How To Sort Apps On Kindle Fire
This guide will take you step by step through the process of customizing the Home screen on your Amazon Fire tablet.
Somewhat surprisingly, there are quite a few ways you can customize the Fire. Here are a few –
Remove the "New Items" Section
Remove All of the Recommendations
Change the Wallpaper
Group the Apps
Remove the Search Bar
Group Notifications Together
Hide Specific Content
Make the Font Larger or Smaller
Additional Amazon Fire Tweaks
Remove the "New Items" Section
- If you'd prefer to have your main home screen a bit less cluttered, you can remove the New Items section entirely.
- Tap the Settings icon.
- Select Apps & Notifications
- Select Amazon App Settings
- Select Home Screens
- Switch the toggle next to Show New Items on the Home Page to OFF
- Now the main Home screen only has your App icon shortcuts.







back to top
Remove All of the Recommendations
- On the For You Home screen there are sections full of things Amazon thinks you might be interested in. Most of the time they feel a lot more like ads for stuff you don't want to buy. Fortunately, you can remove them. Start by tapping the Settings icon.
- Select Apps & Notifications
- Select Amazon App Settings
- Select Home Screens
- Switch the toggle next to Recommendations to OFF
- Now return to your For You Home screen and check – a bunch of the sections have been removed and the screen is a bit less cluttered and more useful.






back to top
Change the Wallpaper
- Tap the Settings icon.
- Select Display from the list of Settings.
- Select Wallpaper
- Select the Wallpapers item.
- If you've saved a photo on your Amazon Fire that you'd like to use as the home screen background image/wallpaper, tap the Pick image icon and select that picture.
- Otherwise you can choose one of the included wallpapers – swipe from right to left to view them all. Select the wallpaper you want to use by tapping on it once and then the Set button.






back to top
Group the Apps
- Out of the box, before you even install any of your own Apps – the Amazon Fire has a pretty cluttered home screen/desktop. Here's a quick way to organize it and tidy it up at the same time.
- You can group Apps into their own little box by dragging and dropping one of them onto another. Tap and hold one of the App icons, then drag-and-drop it onto another App icon.
- As soon as you let go, a window will appear asking you to give this new App 'collection' a name. You can name it anything you want, but something descriptive will be helpful.
- Continue to drag-and-drop other App icons into this newly created collection.
- Create different collections for different App types and before you know it your Amazon Fire home screen will be a lot less cluttered.





back to top
Remove the Search Bar
Note: several readers have mentioned that they don't see the option to remove the Search Bar. The cost of the Amazon Fire is often discounted slightly on the condition that some features can't be disabled – this is one of them. If the option to remove search isn't available to you, it's for this reason.
- I'm not sure about you but I've never grabbed my Amazon Fire and tried to search for something using that search bar on the Lock Screen. Here's how to disable it:
- Tap the Settings icon.
- Scroll down and select Device Options
- Select Search Bar
- Toggle the Display search bar on lock screen setting to OFF
- That's it. The search bar will now be gone from the Lock Screen.





back to top
Group Notifications Together
- You can keep the notification bar a bit more tidy by grouping all of the notifications into one. Here's how –
- Tap the Settings icon.
- Select Apps & Notifications
- In the NOTIFICATIONS section locate the Collapse notifications item and switch the toggle to ON
- Now when there's more than one pending notification they'll group themselves into one.





back to top
Hide Specific Content
- Some of the items on the various home screens can be 'hidden'. For example, if you tap one of the books in your Library and hold your finger down, a small menu will appear. Select Remove from Home and the book will be removed from the home screen. It hasn't been deleted from your device, it just won't show up on your home screen.
- The same holds true for the apps listed in the Recent Apps section. If you tap one of the icons and hold your finger down, a similar menu will appear. Select Remove from Home and the icon for that app will disappear. Again, the app itself hasn't been deleted, it's just not listed in the Recent Apps section.
- Try this with the other items on the various home screens. Some can be hidden, some can't.


back to top
Make the Font Larger or Smaller
- You can increase or decrease the size of the font for most of the text on the Amazon Fire home screens. To do so, start by tapping the Settings icon.
- Select Accessibility
- Select Font size
- Use the slider at the bottom of the window to either increase or decrease the size of the font. The text on the screen will increase or decrease as you make the change to help you decide which setting is the right one for you.
- When you return to your Home screens you'll find most of the text has resized based on your preference.




back to top
Additional Amazon Fire Tweaks
– Add the Weather to the Amazon Fire Status Bar
– Change the Default Search Engine on the Amazon Fire
If this article helped you, I'd be grateful if you could share it on your preferred social network - it helps me a lot. If you're feeling particularly generous, you could buy me a coffee and I'd be super grateful :)
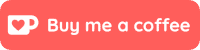
How To Sort Apps On Kindle Fire
Source: https://www.simplehelp.net/2019/12/02/how-to-customize-the-amazon-fire-home-screens/
Posted by: taylorshantoote1978.blogspot.com

0 Response to "How To Sort Apps On Kindle Fire"
Post a Comment