How to manage power settings on Windows 11
Windows eleven comes with many options to manage power features to optimize energy consumption on your desktop estimator to keep the electric bill low and battery life on your laptop to ensure you can get the virtually of a single charge.
For instance, yous can decide when the screen should plow off or when the estimator should sleep to preserve power. You can utilize different power modes to optimize the device for performance or battery life. The battery saver mode can help make the almost of the remaining charge when running depression on battery. Windows 11 also comes with a new feature that lets you review battery usage to discover the apps using the most ability. You can enable hibernation to extend battery life, close down the computer to preserve power without losing the current session, and more.
In this Windows xi guide, nosotros will walk you through the different ways you tin manage the organization power options.
- How to modify when screen should turn off on Windows eleven
- How to modify when computer should enter sleep fashion on Windows 11
- How to change ability modes on Windows eleven
- How to enable battery saver on Windows 11
- How to view battery usage on Windows 11
- How to manage apps background activities on Windows 11
- How to enable hibernation on Windows 11
- How to cull action when pressing power button on Windows 11
- How to cull action when closing lid on Windows 11
- How to bear witness or hibernate sleep power options in Commencement card on Windows 11
How to change when screen should plow off on Windows 11
To change when the display should turn off automatically, apply these steps:
- Open Settings.
- Click on System.
-
Click the Ability & bombardment (or Ability) page on the right side.
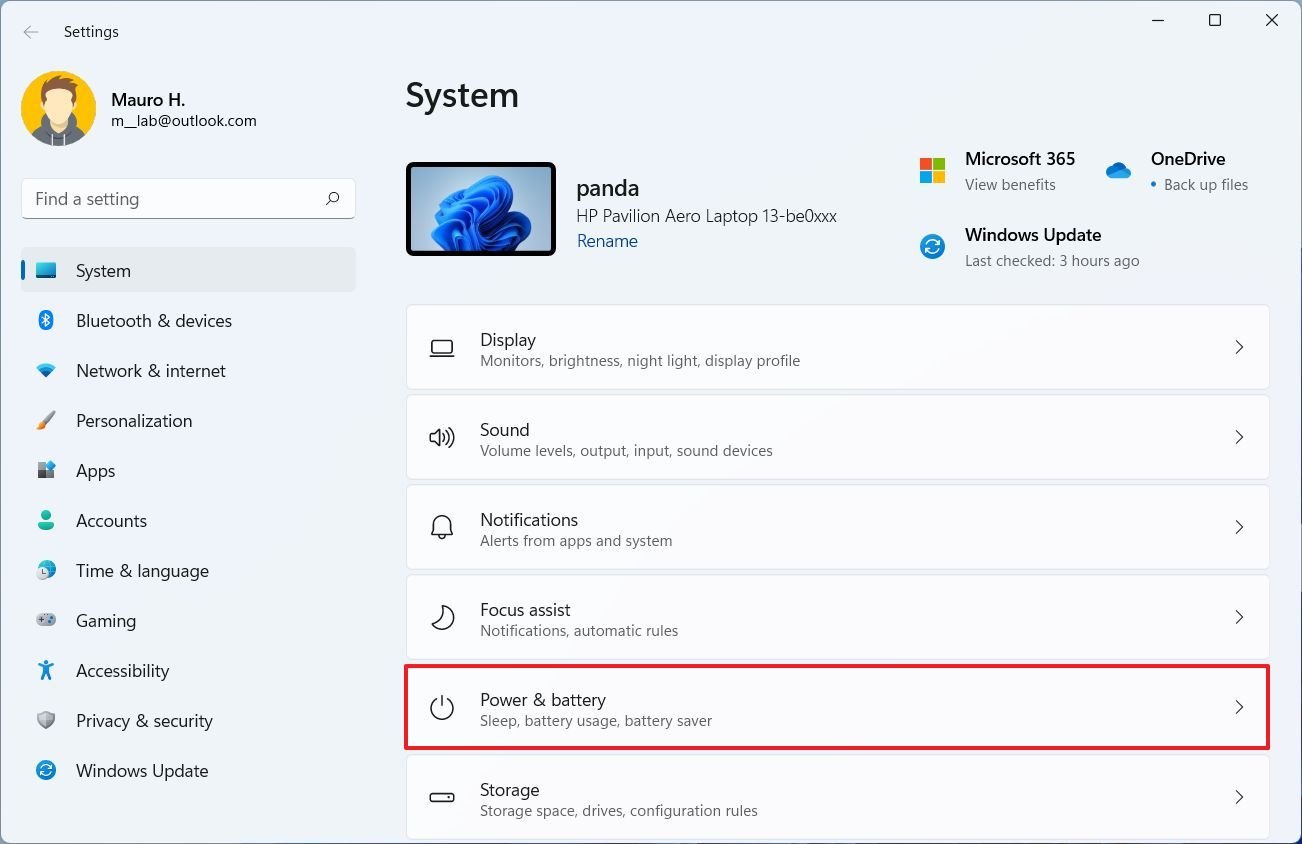 Source: Windows Key
Source: Windows Key - Under the "Power" section, click on Screen and slumber to open the settings.
-
Use the On battery power, turn off my screen afterward setting to decide when the brandish should turn off when running on battery.
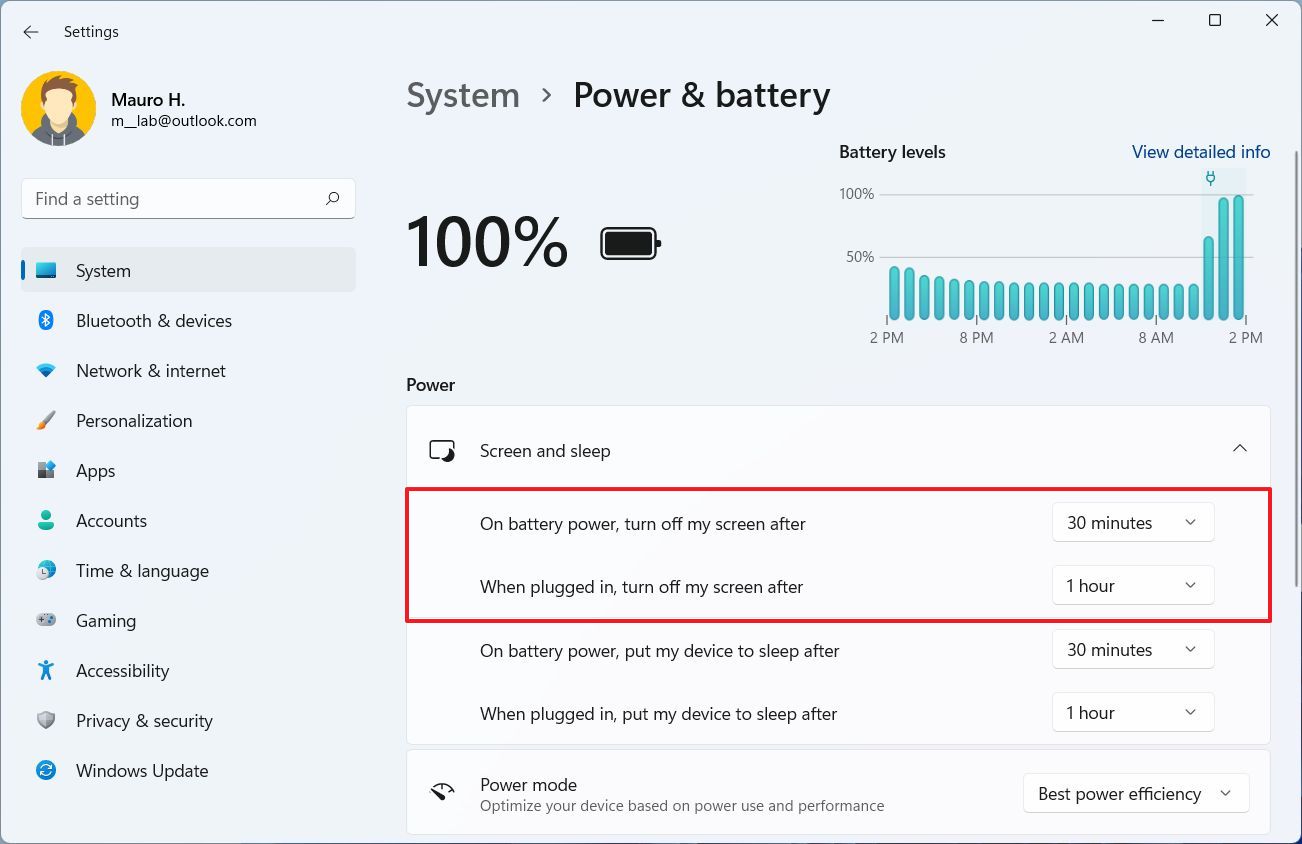 Source: Windows Central
Source: Windows Central - Utilize the When plugged in, turn off my screen afterwards setting to decide when the display should turn off when connected to a power outlet.
In one case you complete the steps, the brandish volition automatically turn off after the elapsing of inactivity that you specified.
How to alter when computer should enter sleep mode on Windows eleven
To modify when the calculator should enter slumber mode automatically, use these steps:
- Open Settings.
- Click on System.
-
Click the Ability & battery (or Power) page on the right side.
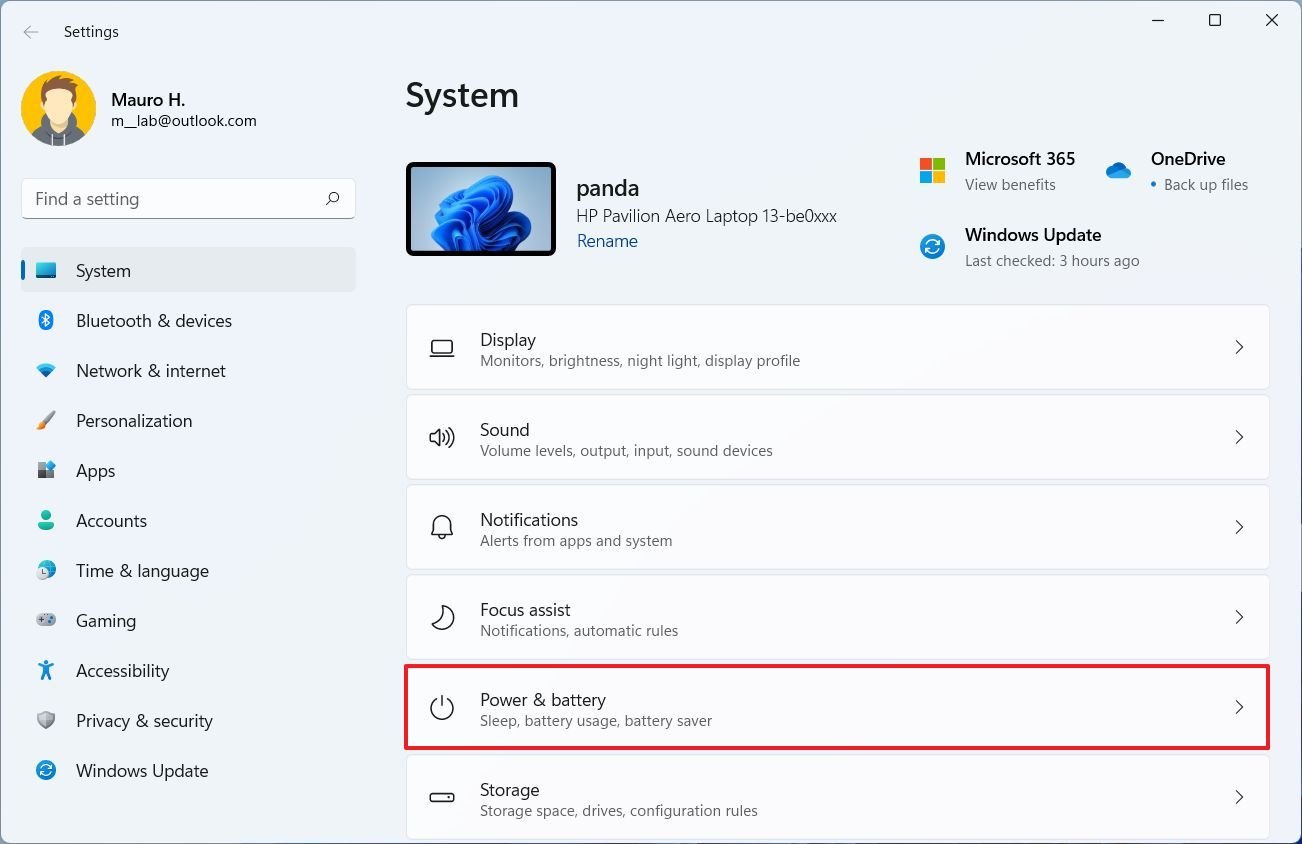 Source: Windows Central
Source: Windows Central - Nether the "Power" section, click on Screen and slumber to open the settings.
-
Use the On bombardment power, put my device to sleep subsequently setting to determine when the computer should go to sleep when running on battery.
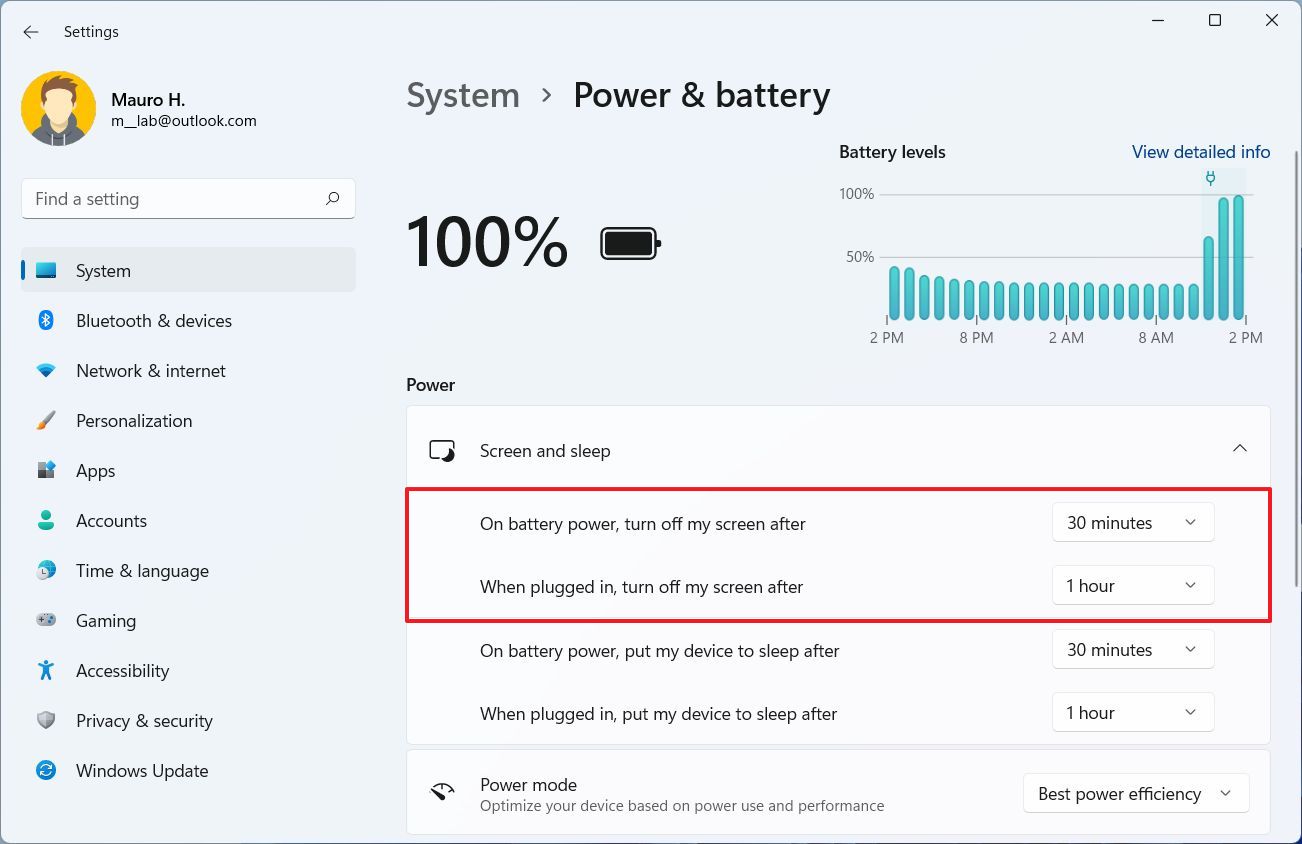 Source: Windows Central
Source: Windows Central - Employ the When plugged in, put my device to sleep after setting to decide when the calculator should plow off when connected to a power outlet.
Afterward y'all complete the steps, the laptop or desktop computer will go into sleep mode later on the time of inactivity you lot specified.
How to modify ability modes on Windows 11
To modify the default ability mode on Windows xi, utilize these steps:
- Open up Settings.
- Click on System.
-
Click the Ability & bombardment (or Power) page on the right side.
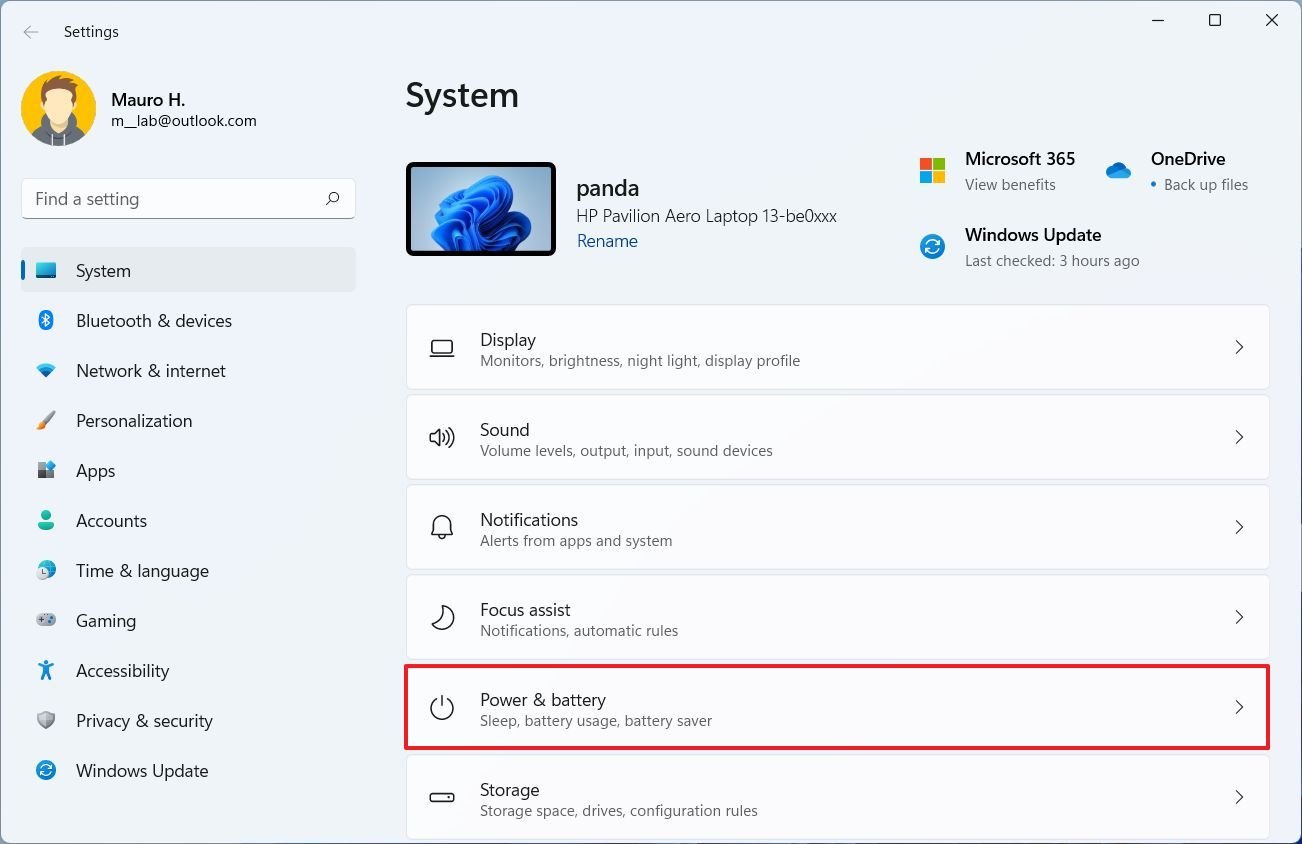 Source: Windows Central
Source: Windows Central -
Use the Power manner setting and select the choice that all-time suits your state of affairs:
- Best power efficiency: Preserves the most energy, lowering system performance. This option will offer the well-nigh battery life if you employ a laptop.
- Balanced: Windows 11 automatically balances energy and performance for an optimal experience.
- Best performance: Uses the most energy, increasing system performance.
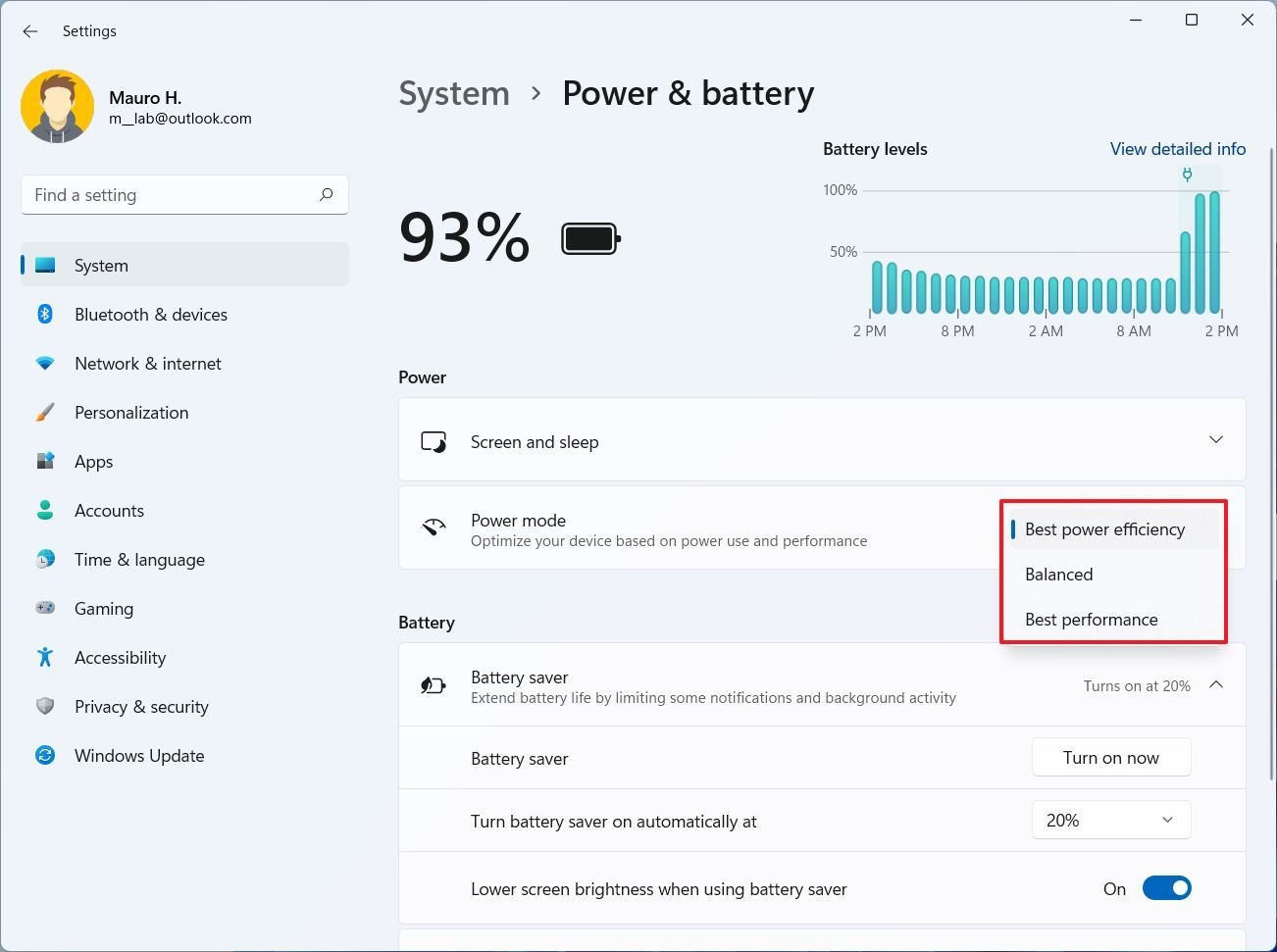 Source: Windows Primal
Source: Windows Primal
Once you consummate the steps, the new power mode will apply to the device.
How to enable battery saver on Windows 11
On laptops, you can enable the battery saver feature manually or automatically.
Turn on battery saver mode manually
To enable battery saver manually on Windows eleven, use these steps:
- Open Settings.
- Click on System.
-
Click the Ability & battery folio on the correct side.
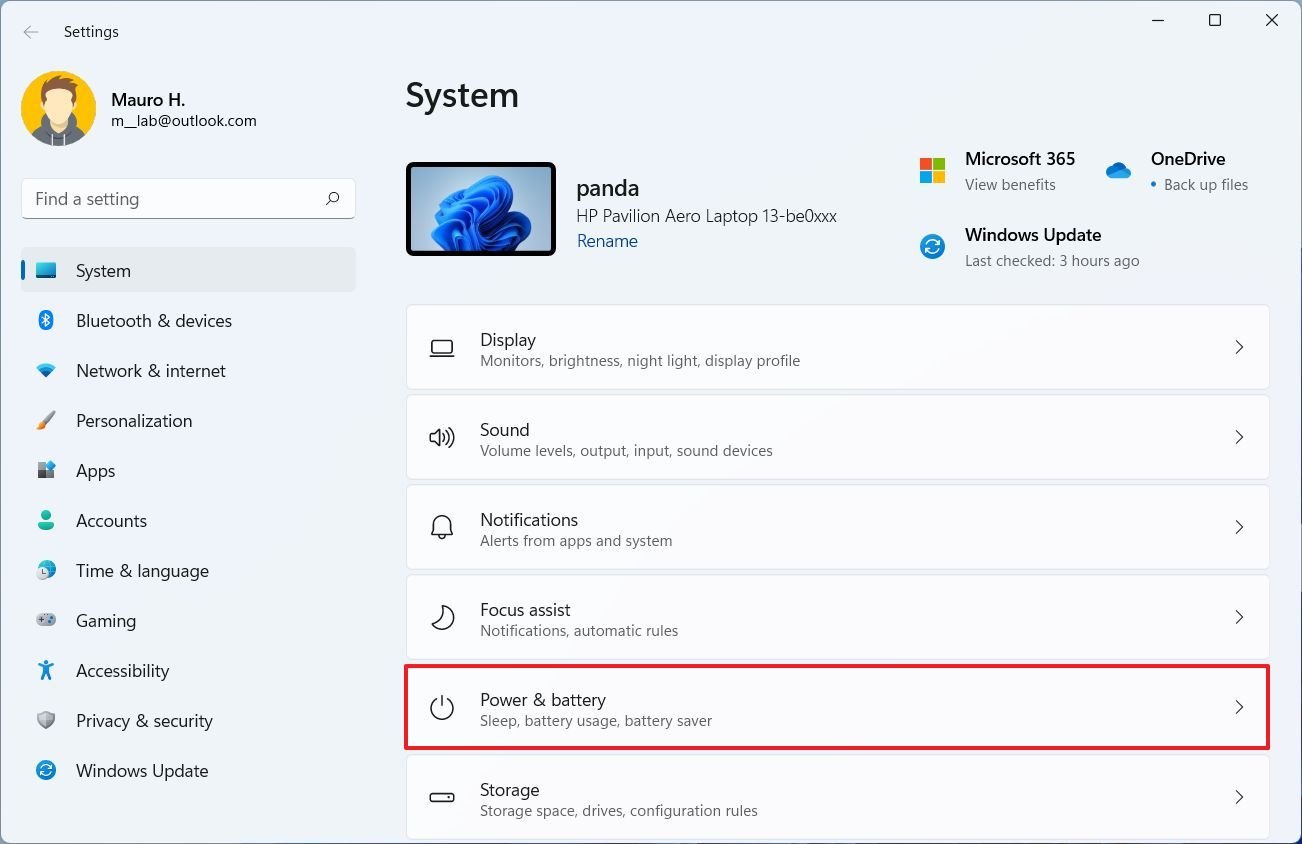 Source: Windows Key
Source: Windows Key - Nether the "Battery" department, click on Battery saver to open the settings.
-
Click the Turn on now button for the "Bombardment saver" setting.
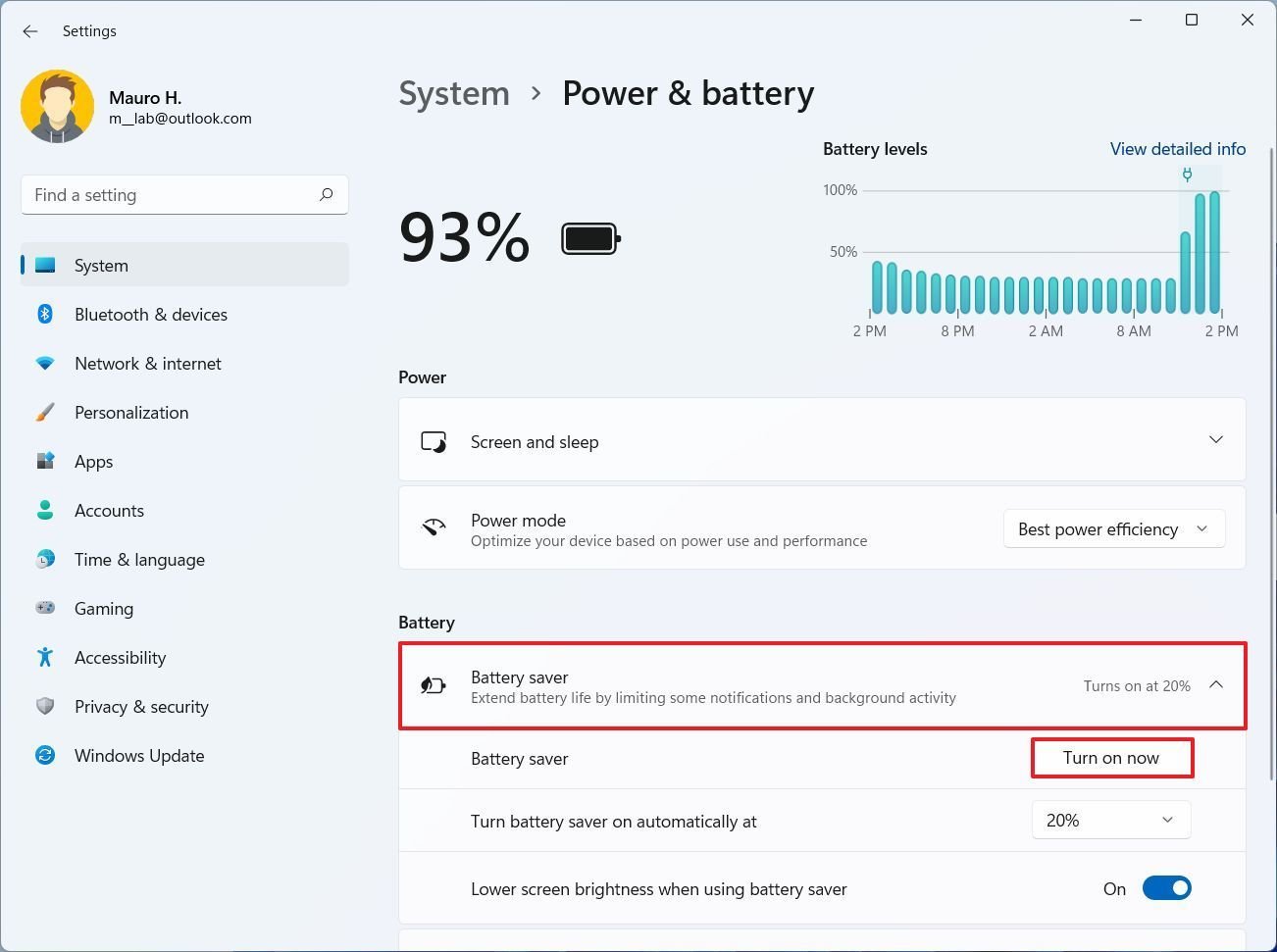 Source: Windows Key
Source: Windows Key
After you lot complete the steps, the battery saver manner will immediately exist enabled.
Plow on battery saver fashion automatically
To configure the bombardment saver feature to turn on automatically, use these steps:
- Open up Settings.
- Click on System.
-
Click the Power & bombardment page on the right side.
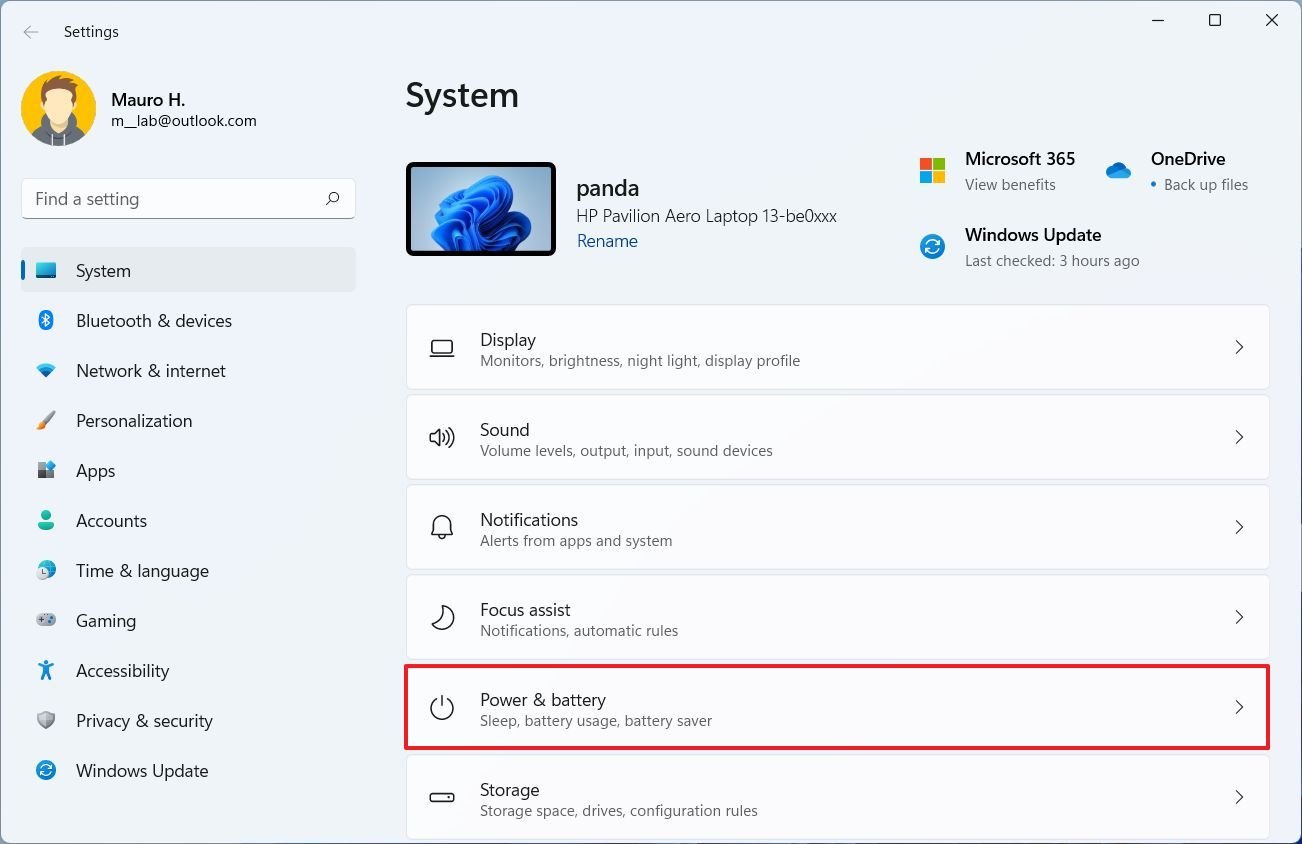 Source: Windows Key
Source: Windows Key - Under the Bombardment section, click on Battery saver to open the settings.
-
Utilise the Turn battery saver on automatically at setting to decide what remaining capacity should Windows 11 enable battery saver mode.
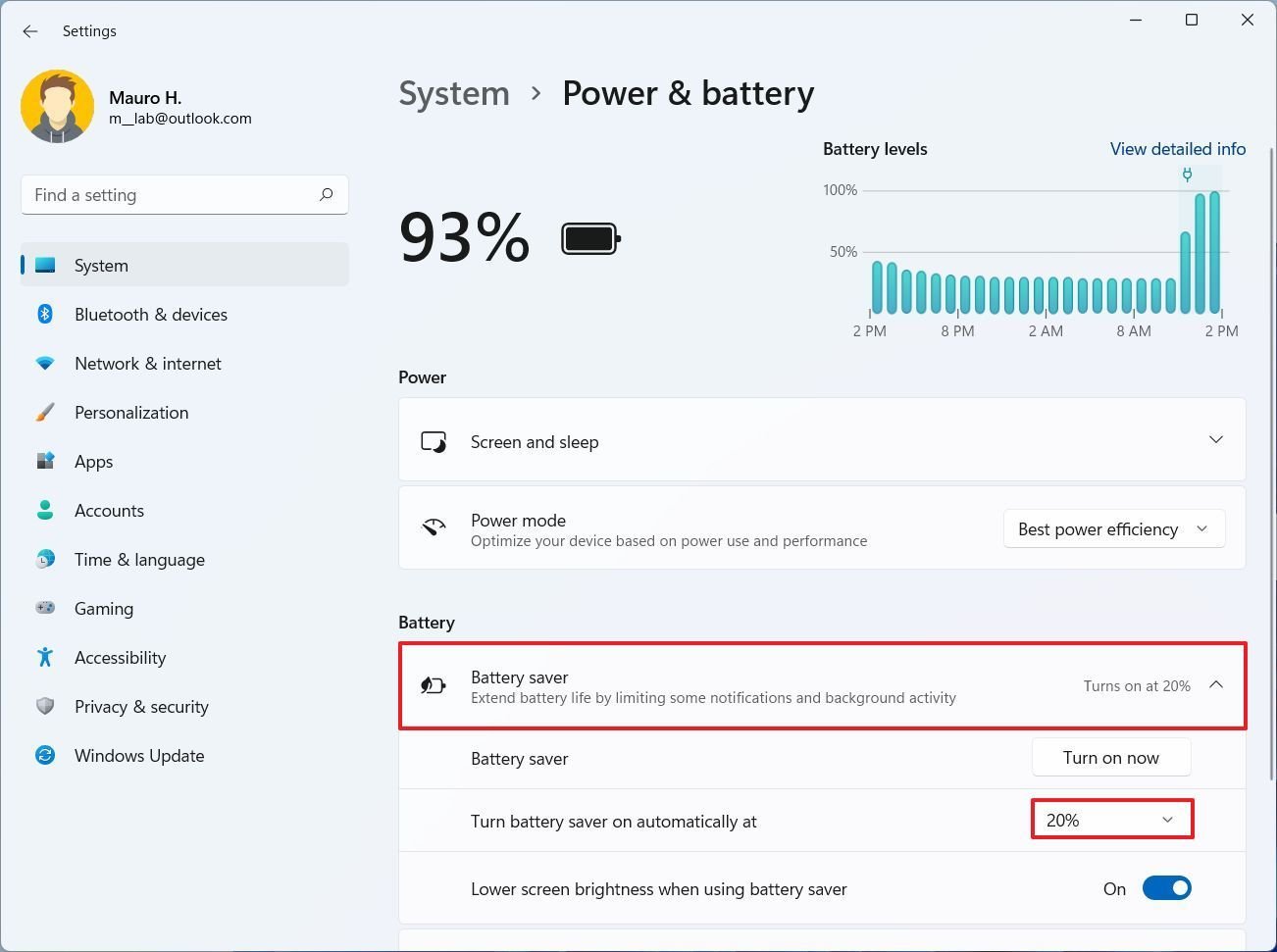 Source: Windows Central
Source: Windows Central Quick annotation: Y'all also accept the "Always" option to keep battery saver enabled all the fourth dimension. Or you can apply the "Never" option to disable the feature.
-
(Optional) Plough on or off the Lower brightness when using the bombardment saver toggle switch.
Quick note: It's recommended to keep this option turned on every bit brighter screens tend to affect bombardment life significantly.
Once you complete the steps, the battery saver manner volition turn on automatically when the battery drops beneath the specified percentage.
How to view battery usage on Windows 11
To view the battery usage history on Windows 11, apply these steps:
- Open up Settings.
- Click on System.
-
Click the Power & bombardment page on the right side.
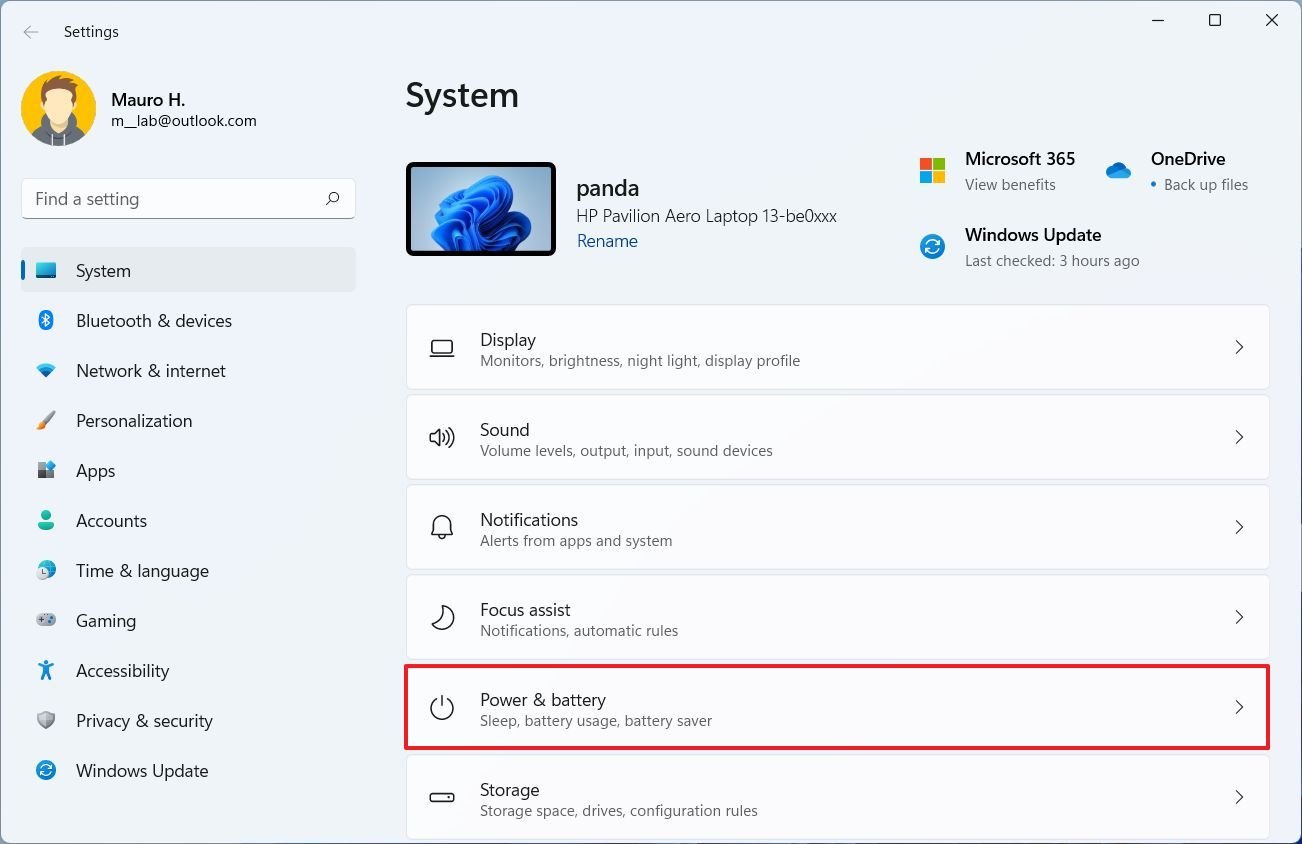 Source: Windows Cardinal
Source: Windows Cardinal -
Under the "Battery" department, click on Battery usage to open the settings.
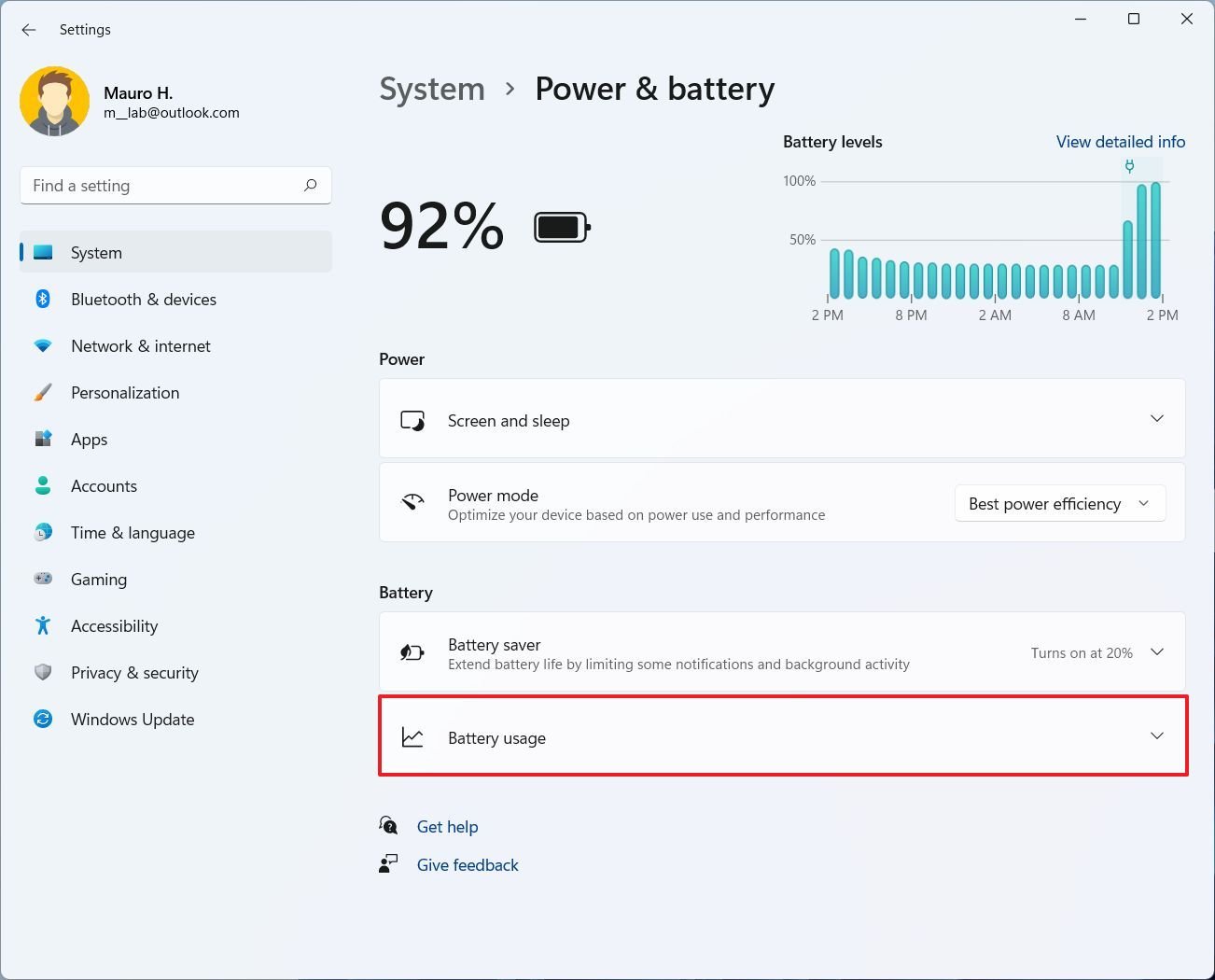 Source: Windows Fundamental
Source: Windows Fundamental
While in this view, yous can see the bombardment usage in the last 24 hours or the last 7 days. If you choose the seven days option, you can select each to review the stats. If you cull the 24 hours view, you tin can check the battery usage per hour.
In addition to checking the levels over time, you lot would run into three pieces of additional data, including how long the screen was on and off and how long the device was in slumber mode.
As part of this feature, you lot tin can as well review battery usage per application, giving y'all a good idea of how apps are using the free energy.
How to manage apps background activities on Windows 11
If you find an app consuming a lot of bombardment, you lot tin can change its settings to prevent it from running in the groundwork to preserve battery life.
To change apps groundwork activities on Windows 11, utilize these steps:
- Open Settings.
- Click on System.
-
Click the Power & battery folio on the right side.
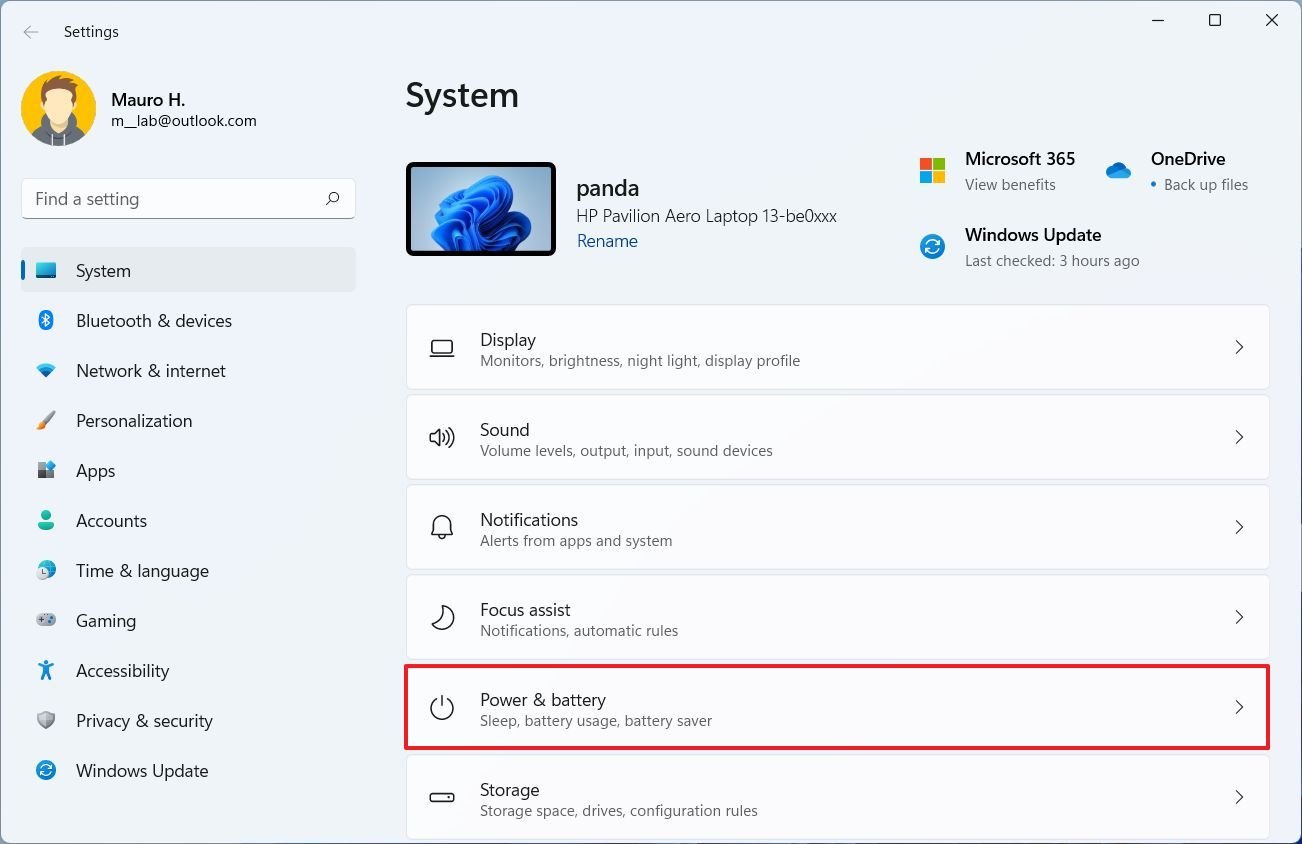 Source: Windows Central
Source: Windows Central - Under the "Battery" section, click on Battery saver to open the settings.
- Click the Battery levels settings.
-
Select the app, click the bill of fare (three-dotted) button, and select the Manage groundwork activity choice.
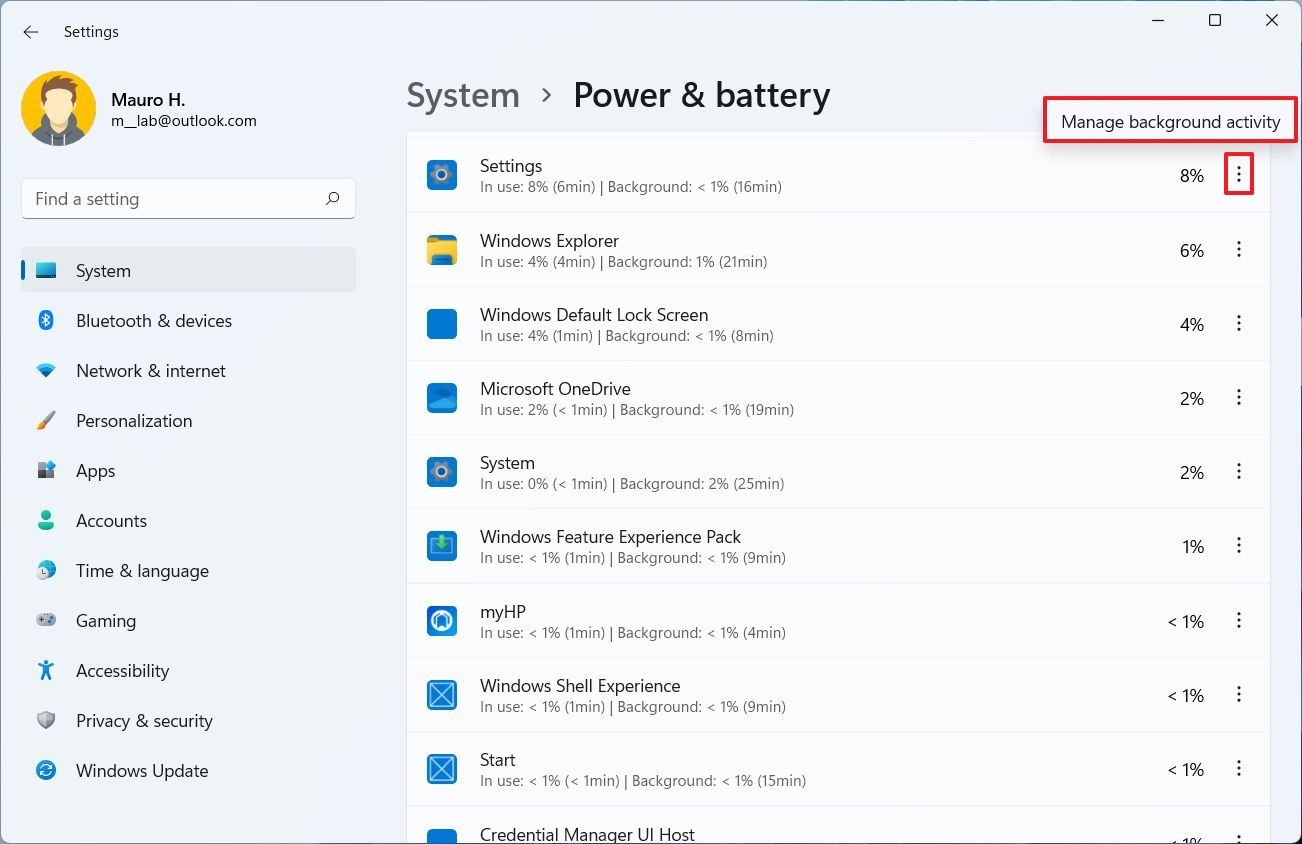 Source: Windows Central
Source: Windows Central Quick annotation: You can only change the power settings for apps you caused from the Microsoft Store. If you lot accept a traditional desktop app, yous will need to edit the ability settings from the application (if applicative).
-
Nether the "Background apps permissions" setting, choose how the app should run in the background:
- Ever.
- Power optimized (recommended).
- Never.
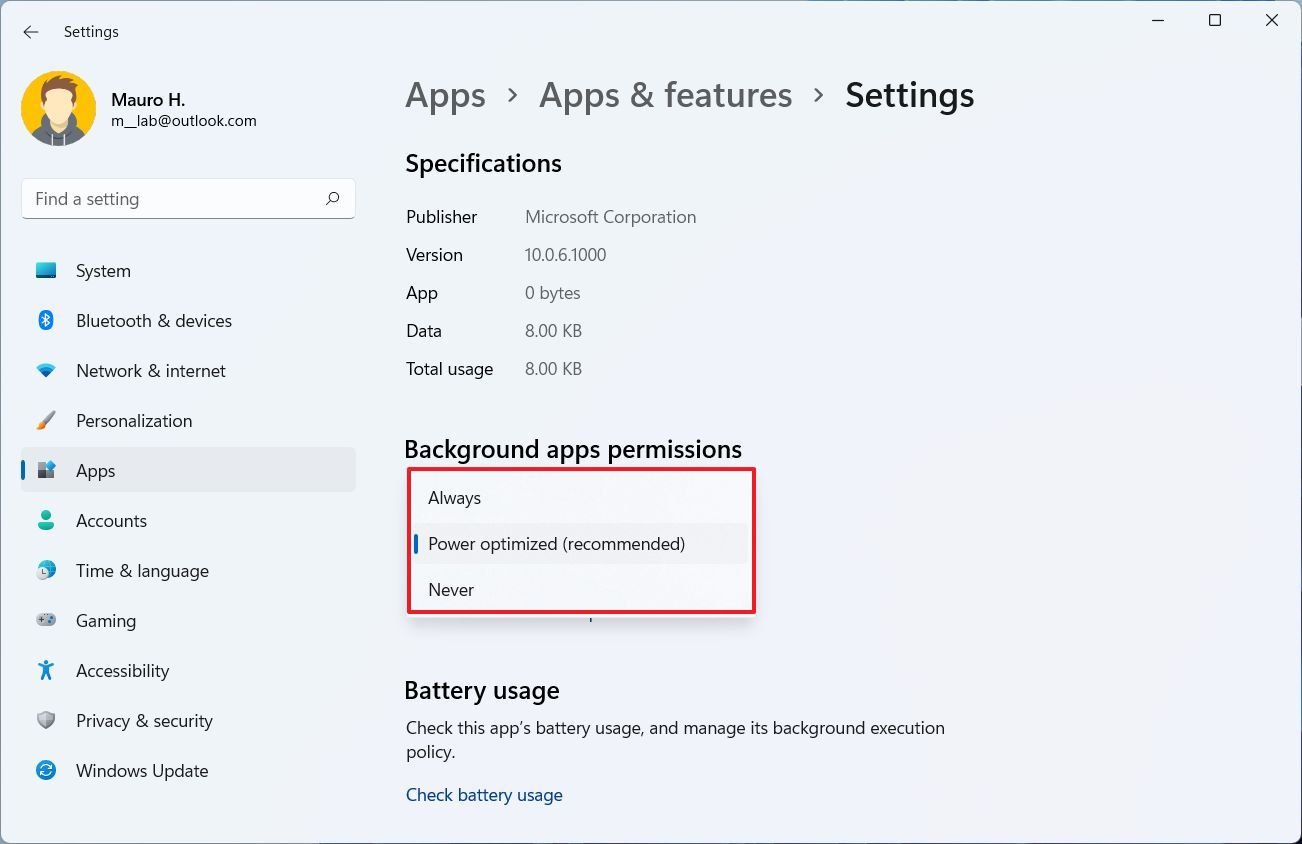 Source: Windows Key
Source: Windows Key
Alternatively, you tin go to Settings > Apps & features, select the app, click the menu (three-dotted) push, click on Advanced options, so change the "Groundwork apps permissions" setting.
How to enable hibernation on Windows xi
On Windows 11, hibernation is a feature that can help preserve battery life when y'all are non using the device. The feature works by saving the information in memory onto the hard drive, allowing yous completely shut downwards and resume where yous left off without wasting power.
When using hibernation, the resume process is slower than sleep, but it helps you conserve more battery.
Enable hibernation
To check and enable hibernation on Windows eleven, employ these steps:
- Open up Commencement.
- Search for Command Prompt, right-click the tiptop issue, and select the Run every bit administrator option.
-
Type the post-obit command to confirm the hibernation status and printing Enter:
powercfg /availablesleepstates -
Nether the "The following states are available on this organisation" section, if Hibernate appears, then the feature is enabled. If it's not, continue with the steps below.
-
Type the following command to enable Windows 11 Hibernate feature and printing Enter:
powercfg /hibernate on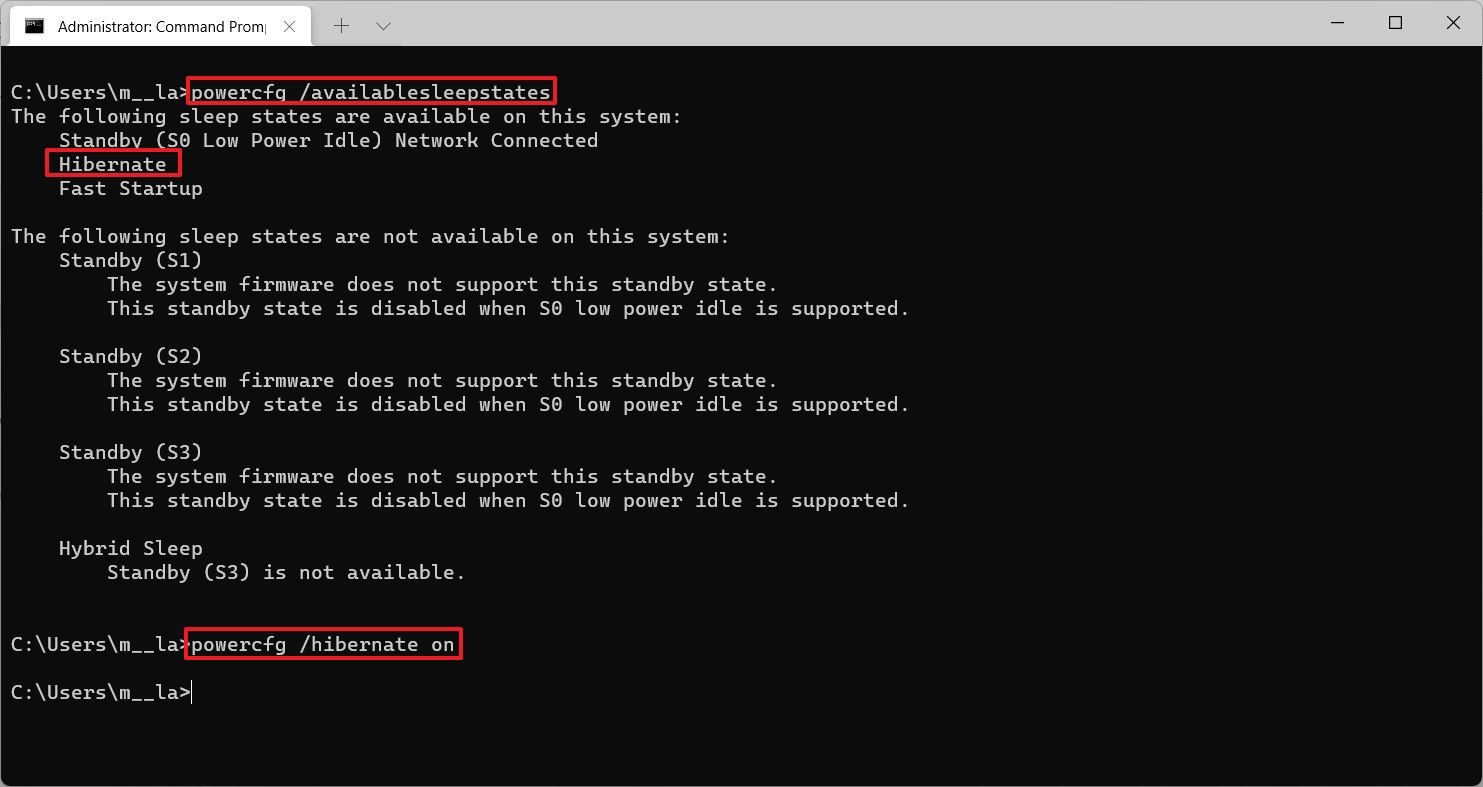 Source: Windows Cardinal
Source: Windows Cardinal
In one case you lot complete the steps, hibernation will be enabled on Windows 11.
If you can't enable hibernation, the graphics card commuter may not support the power state, which you lot could fix past updating to the latest video driver. Also, it could be that hibernation is supported, but it'south disabled on the Unified Extensible Firmware Interface (UEFI).
In the instance that hybrid slumber is enabled, y'all volition demand to disable the feature before hibernation becomes available for the device. As well, information technology could be that the hardware doesn't support hibernation. In this example, you won't be able to use the characteristic.
Add together hibernation option to Start
To enable the "Hibernate" option in the Ability menu, utilise these steps:
- Open Showtime.
- Search for Command Panel and click the top effect to open the app.
-
Click on Hardware and Sound.
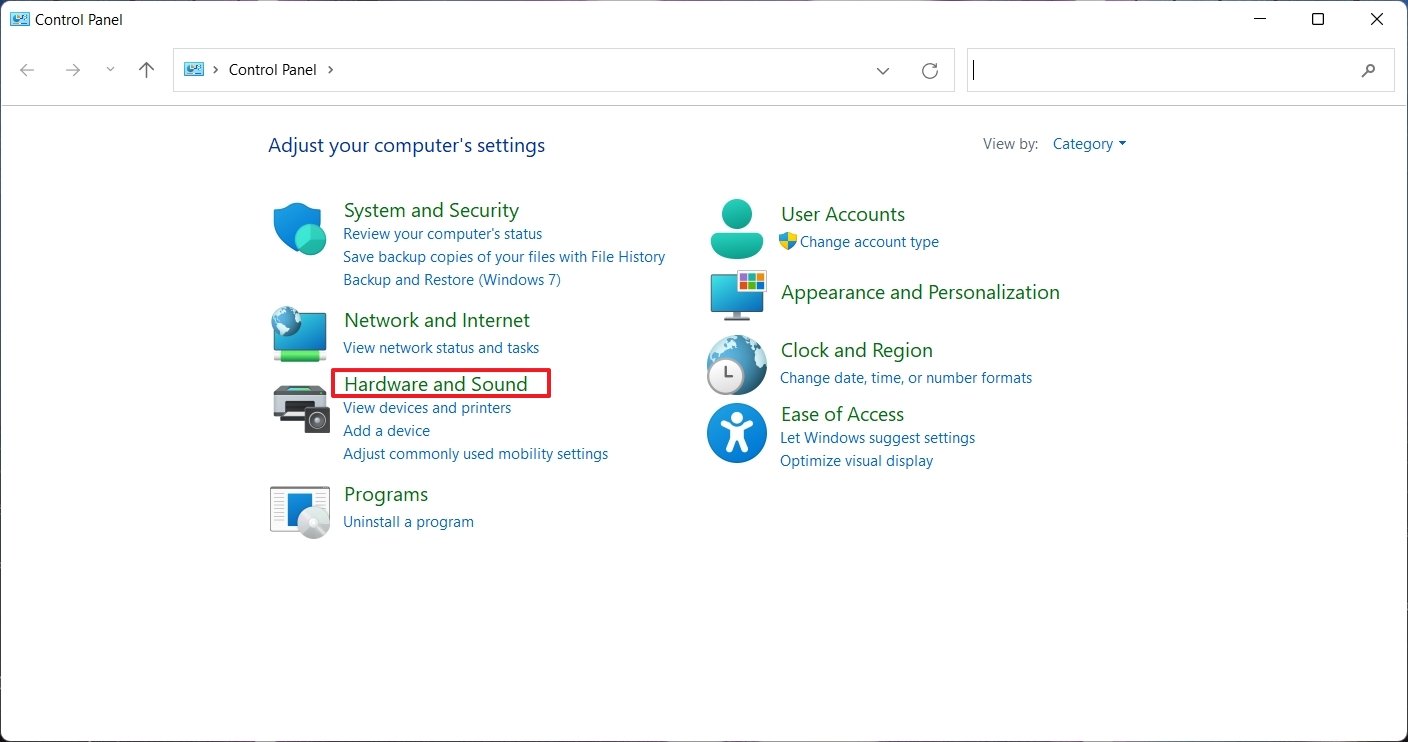 Source: Windows Primal
Source: Windows Primal -
Click on Ability Options.
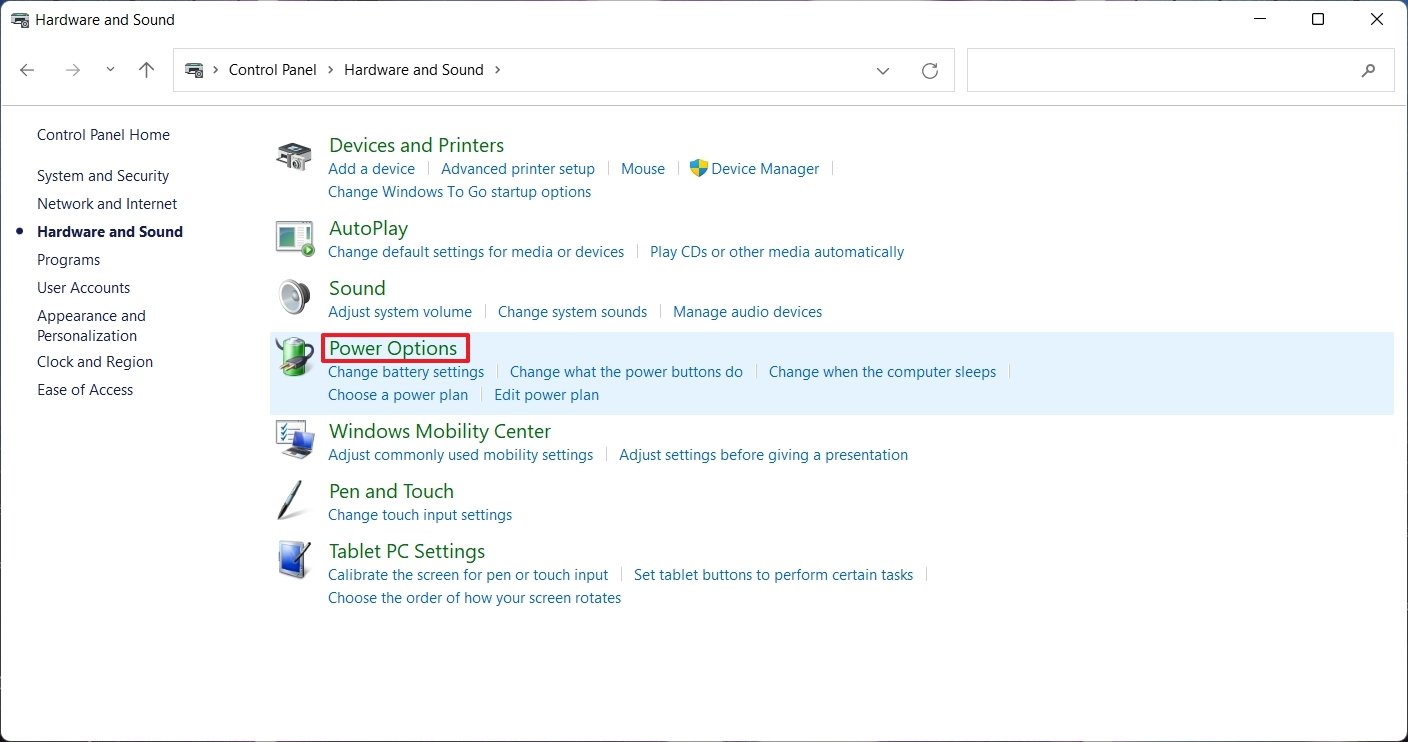 Source: Windows Central
Source: Windows Central -
Click the Choose what closing the lid does selection from the left pane.
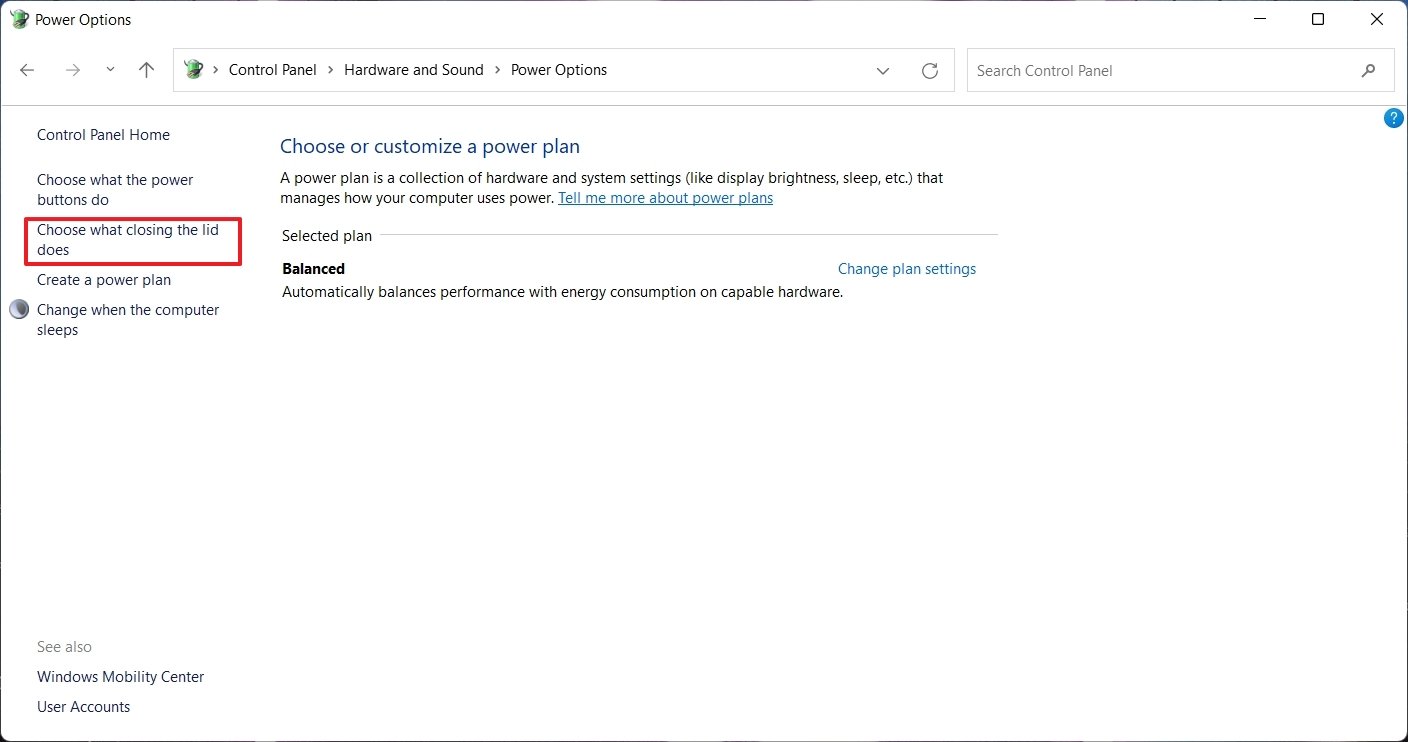 Source: Windows Central
Source: Windows Central Quick tip: If y'all're using a desktop computer, you lot tin select the Choose what the power buttons practise option to go to the settings.
-
Click the Change settings that are currently unavailable selection to modify the Shutdown settings.
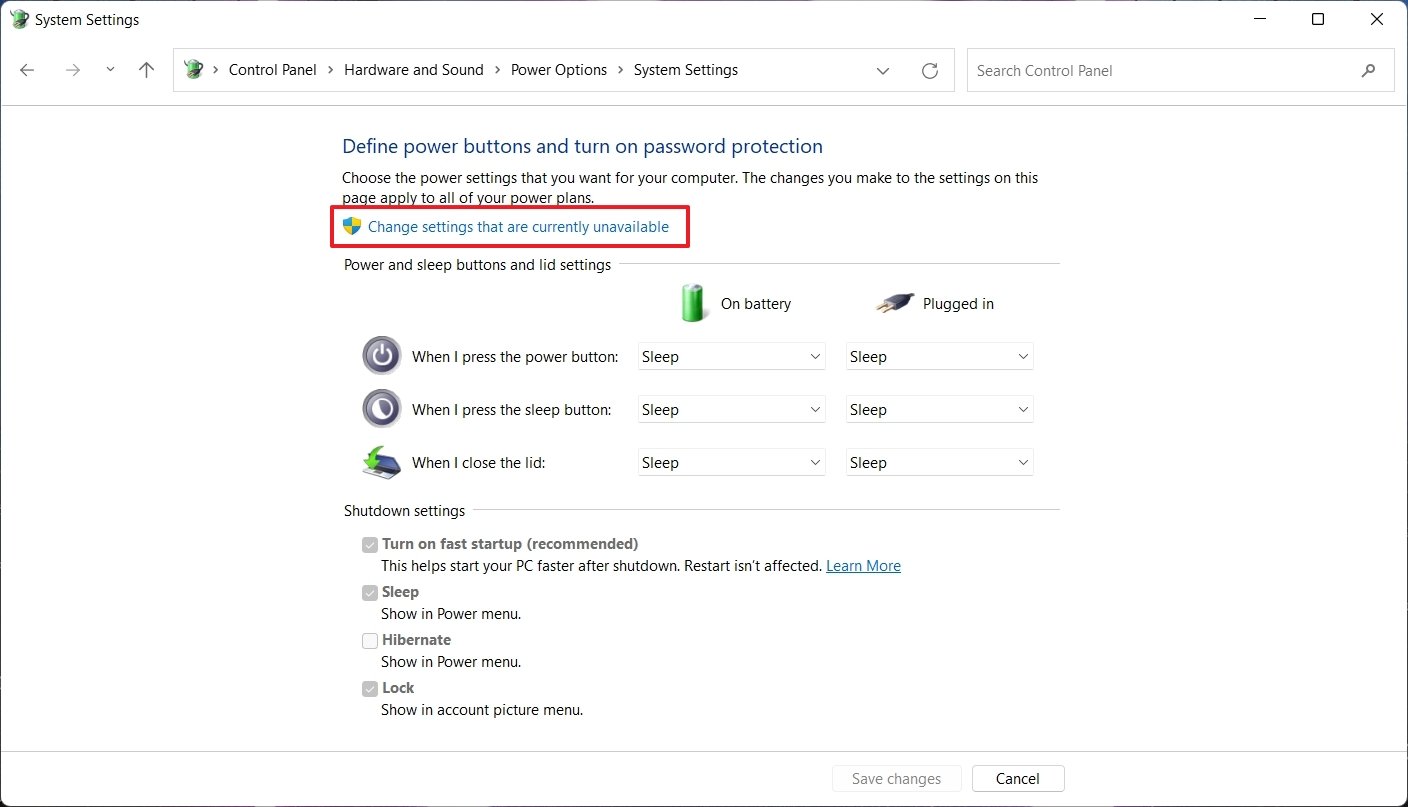 Source: Windows Fundamental
Source: Windows Fundamental -
Cheque the Hibernate option.
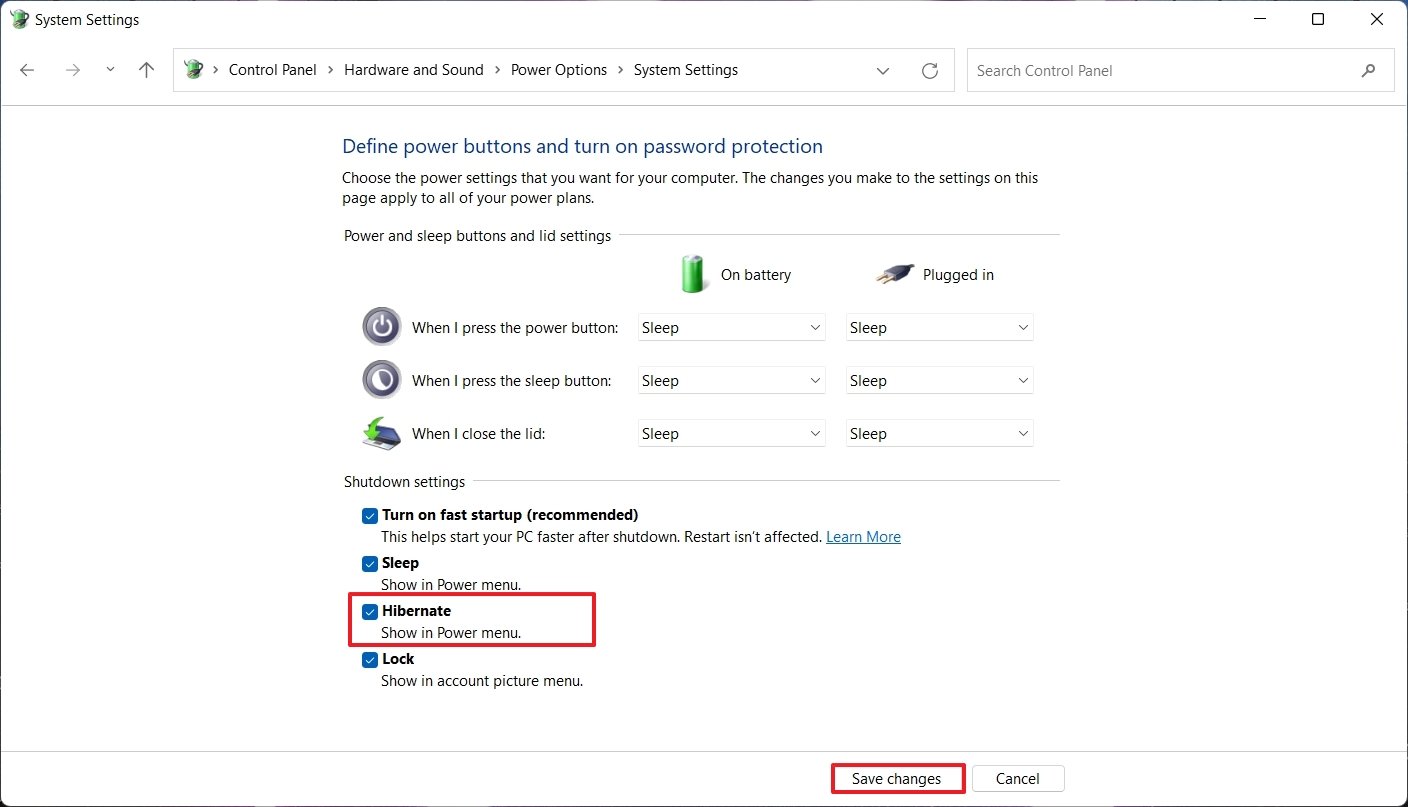 Source: Windows Central
Source: Windows Central - Click the Save changes button.
Later you complete the steps, the "Hide" option volition appear in the Start card ability options.
How to choose action when pressing power push on Windows xi
As office of the power option, it's also possible to change the behavior of the power button to sleep, hibernate, or shut down when pressed.
To change the power button action on Windows 11, use these steps:
- Open Start.
- Search for Command Panel and click the peak consequence to open the app.
-
Click on Hardware and Sound.
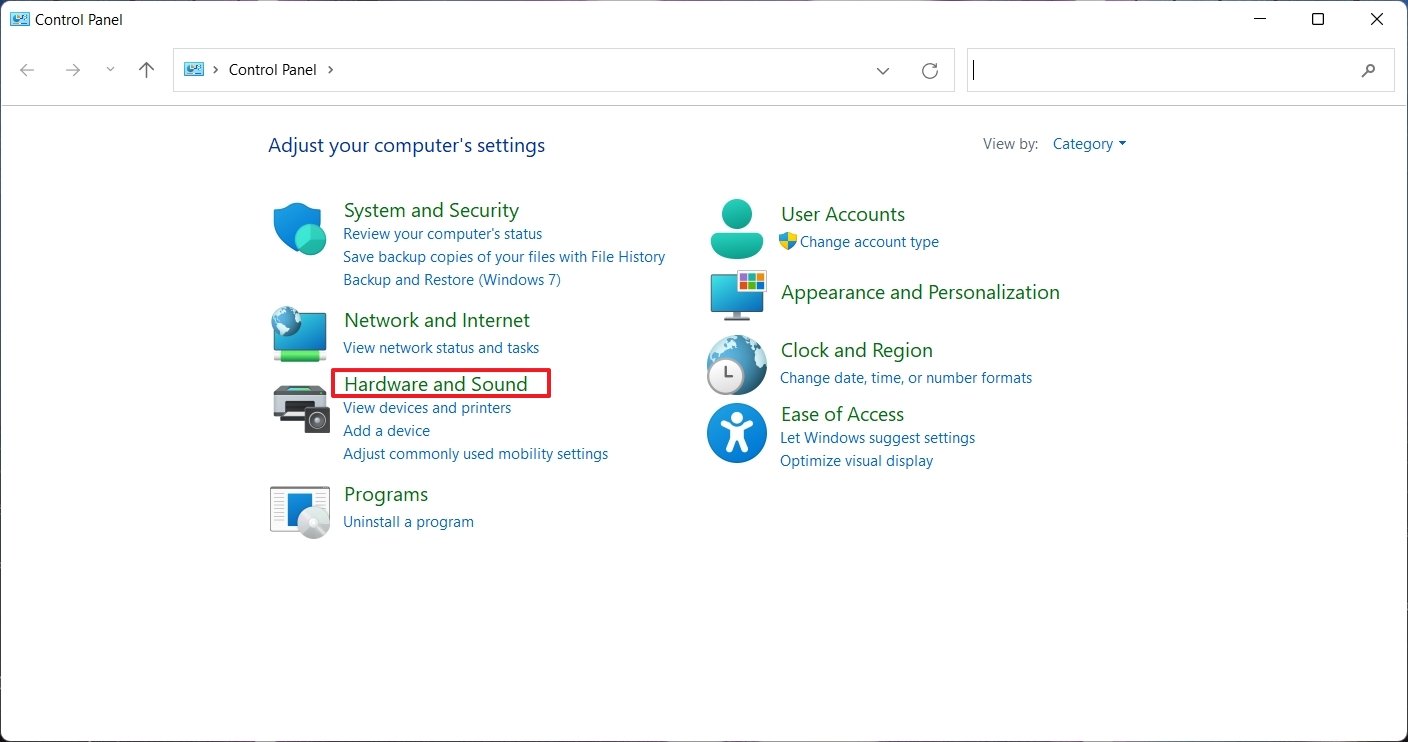 Source: Windows Primal
Source: Windows Primal -
Click on Power Options.
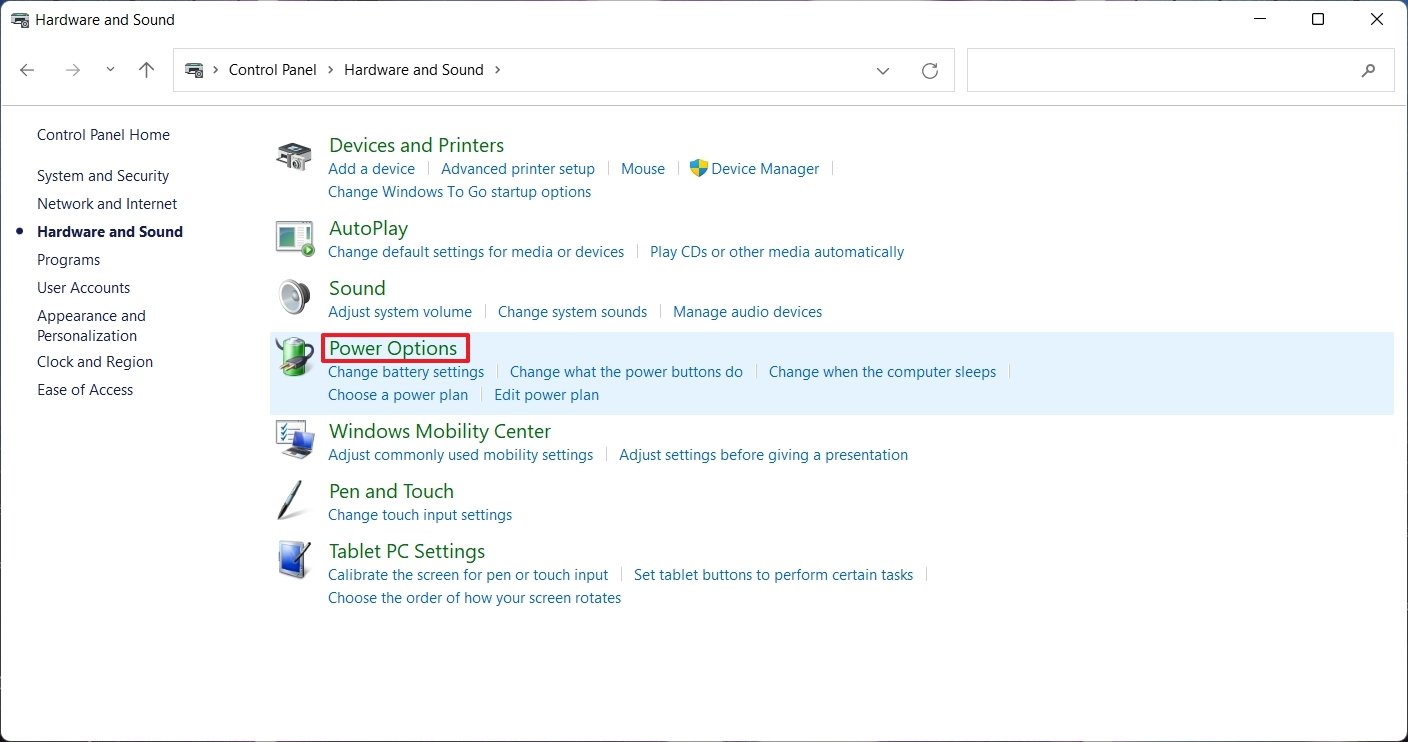 Source: Windows Central
Source: Windows Central -
Click the Cull what the power button does option from the left pane.
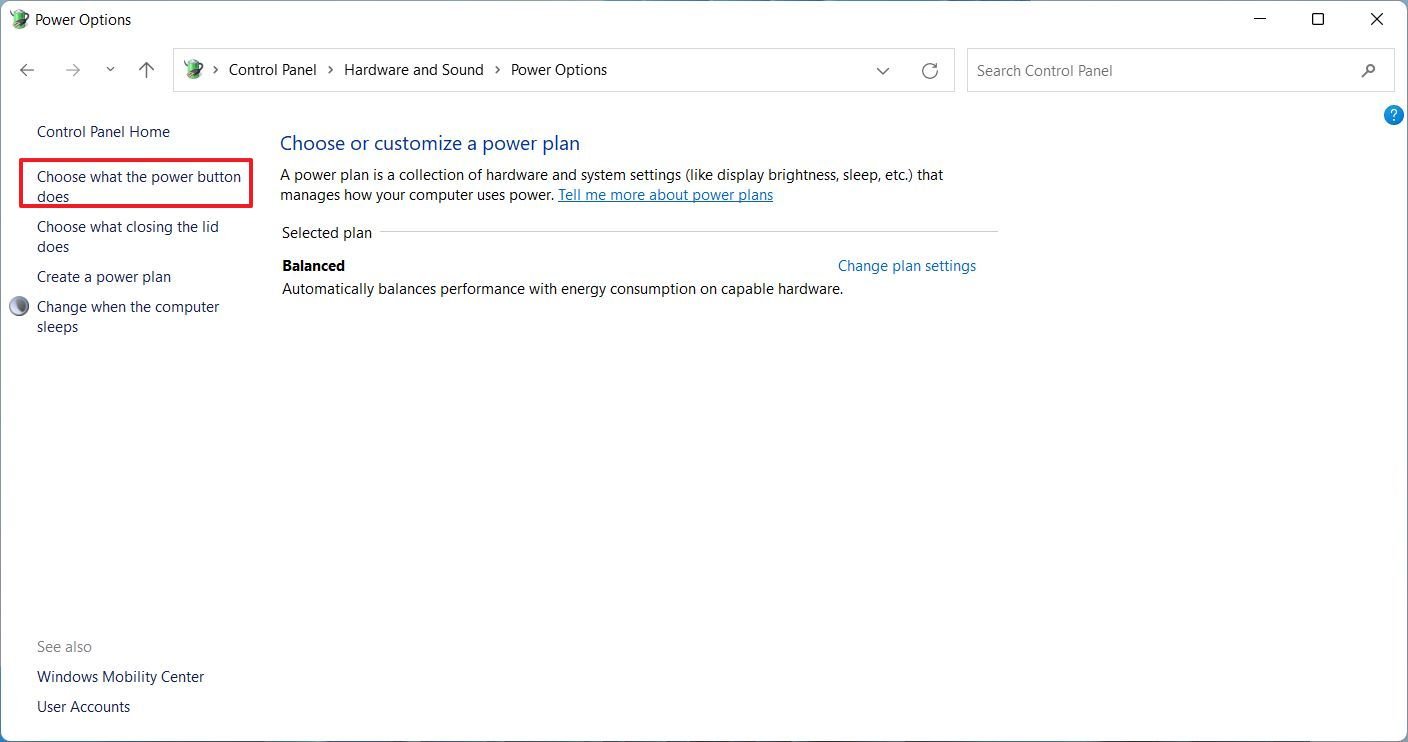 Source: Windows Key
Source: Windows Key -
Under the "Power button and lid settings" section, utilize the When I printing the power button choice for "On battery" and "Plugged in":
- Do cypher.
- Sleep.
- Hibernate.
- Shut down.
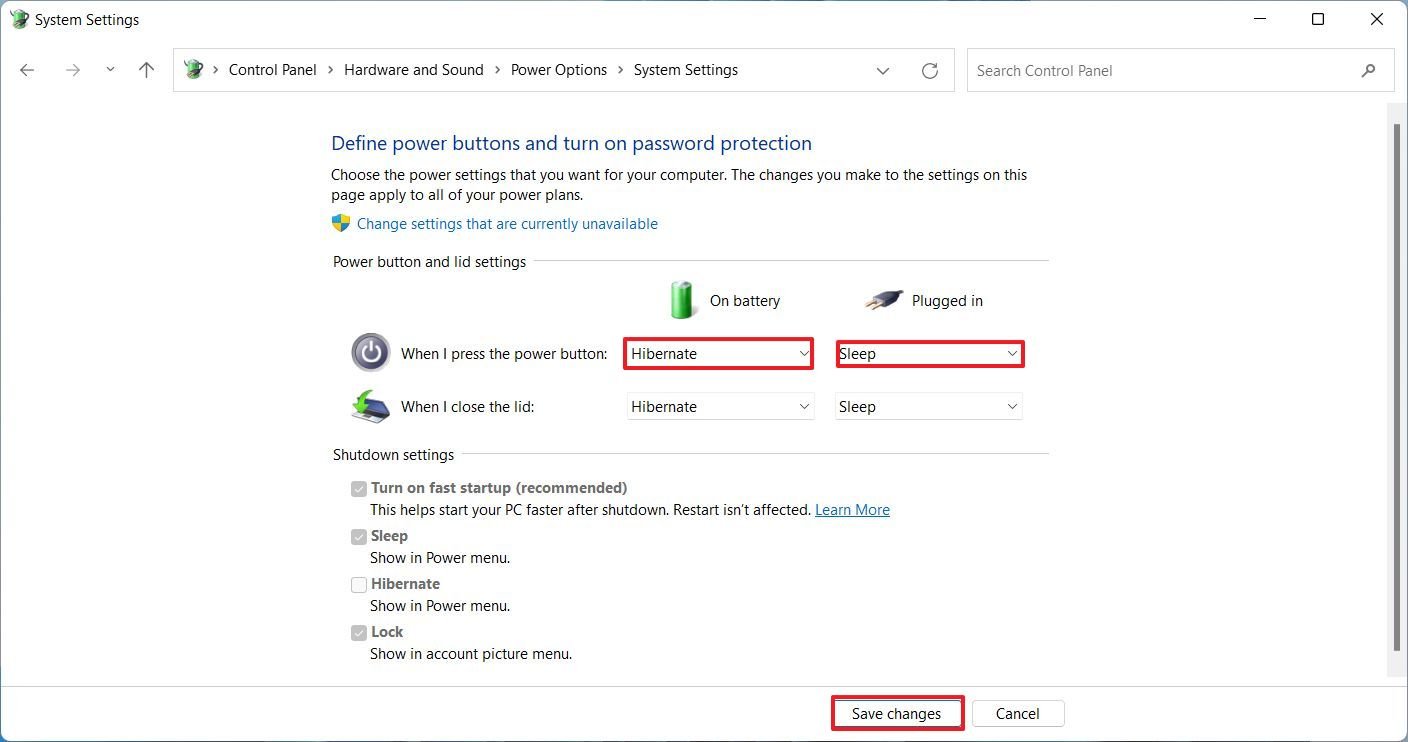 Source: Windows Fundamental
Source: Windows Fundamental - Click the Save changes button.
Once you complete the steps, the power button volition perform the specified action.
How to choose action when closing lid on Windows xi
To change the power action when closing the laptop lid on Windows 11, utilise these steps:
- Open Start.
- Search for Control Panel and click the elevation effect to open the app.
-
Click on Hardware and Sound.
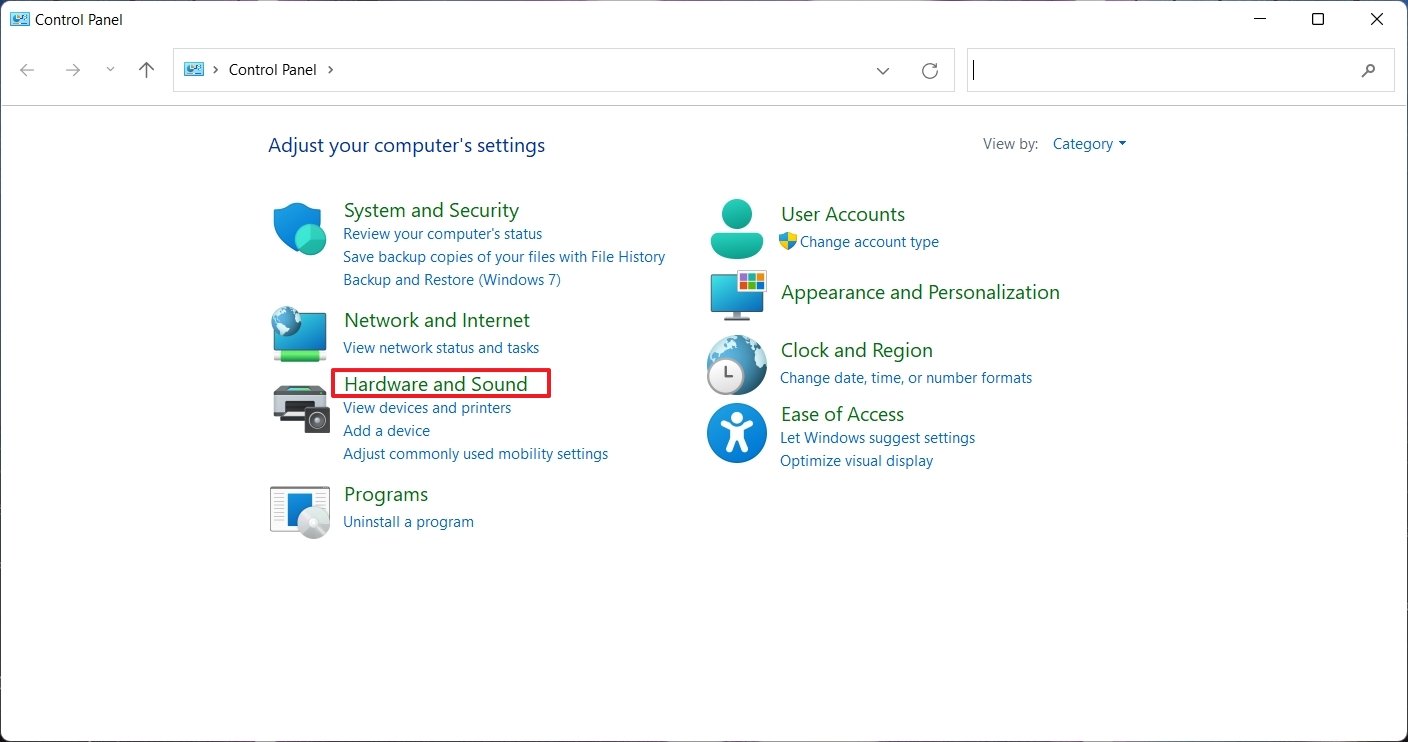 Source: Windows Central
Source: Windows Central -
Click on Power Options.
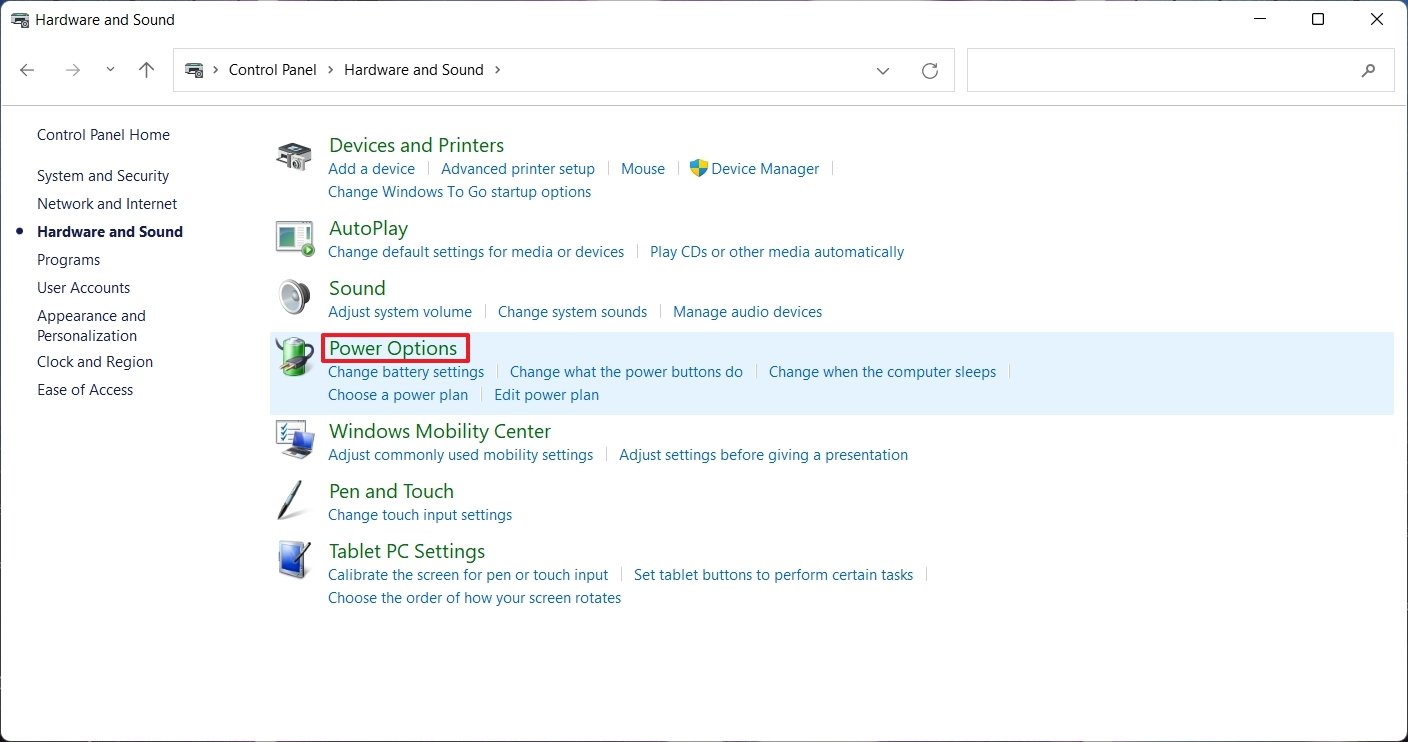 Source: Windows Central
Source: Windows Central -
Click the Choose what endmost the lid does option from the left pane.
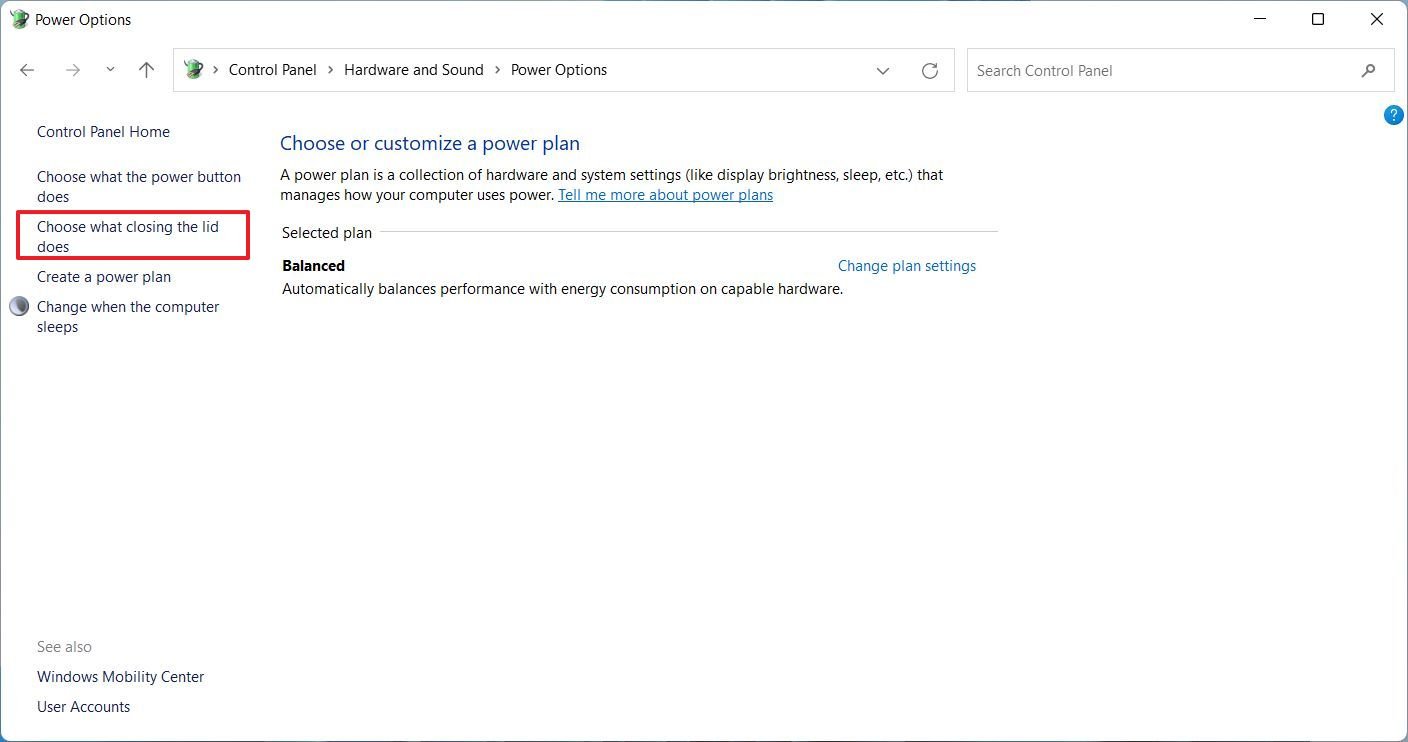 Source: Windows Central
Source: Windows Central -
Under the "Power button and lid settings" section, employ the When I close the lid selection for "On battery" and "Plugged in":
- Do null.
- Slumber.
- Hibernate.
- Shut down.
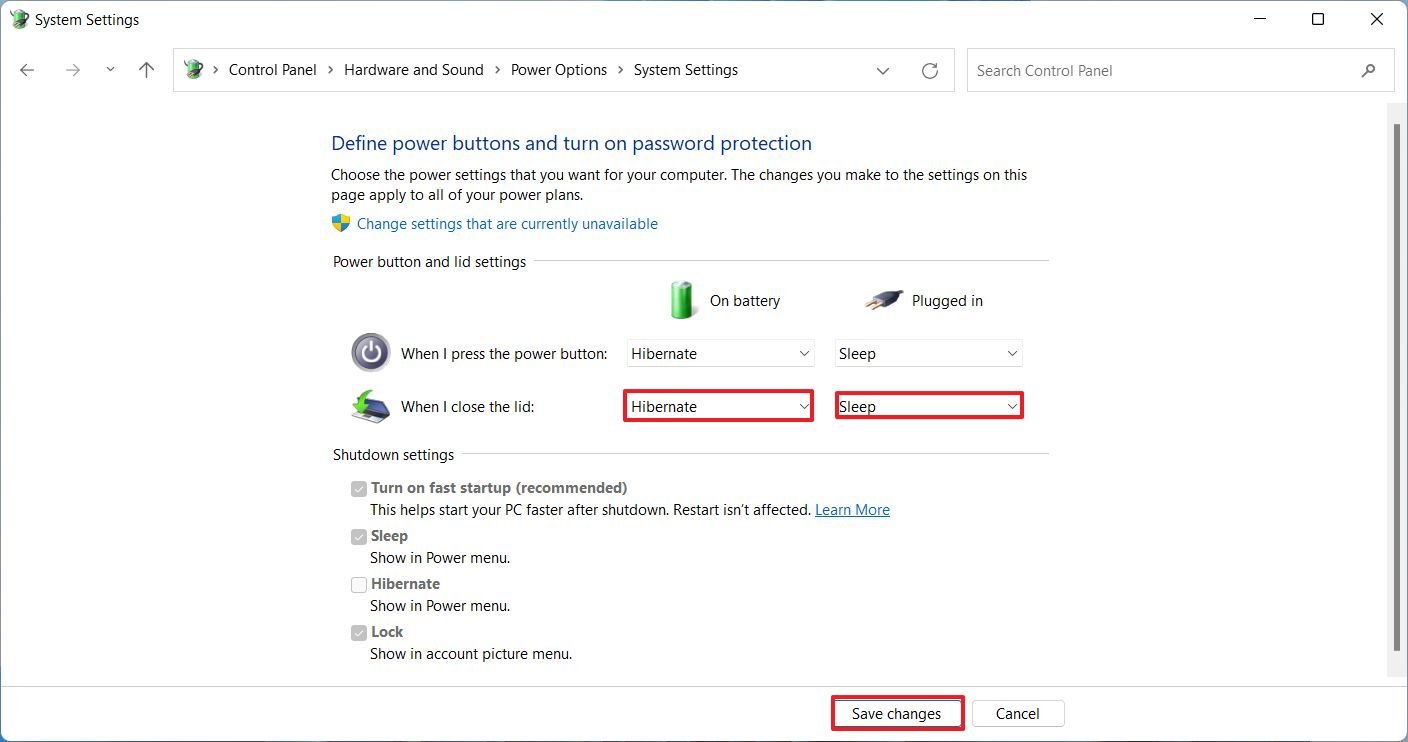 Source: Windows Central
Source: Windows Central - Click the Save changes button.
After yous consummate the steps, when closing the laptop hat, the system will stay on, go to sleep or hibernate, or shut downwardly, depending on your configuration.
How to evidence or hide Sleep power choice in Start menu on Windows 11
To show or hibernate the sleep option in the ability menu, use these steps:
- Open up Start.
- Search for Control Panel and click the top result to open the app.
-
Click on Hardware and Sound.
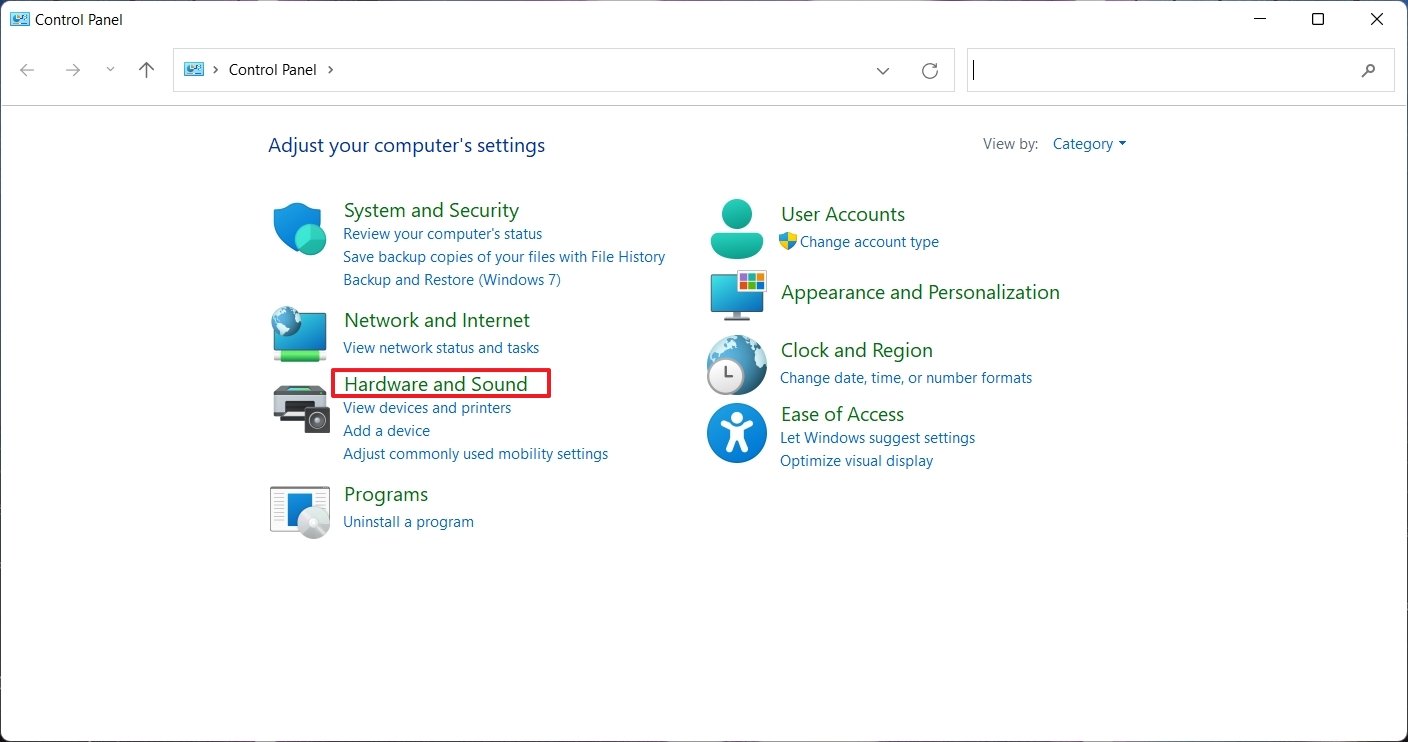 Source: Windows Primal
Source: Windows Primal -
Click on Power Options.
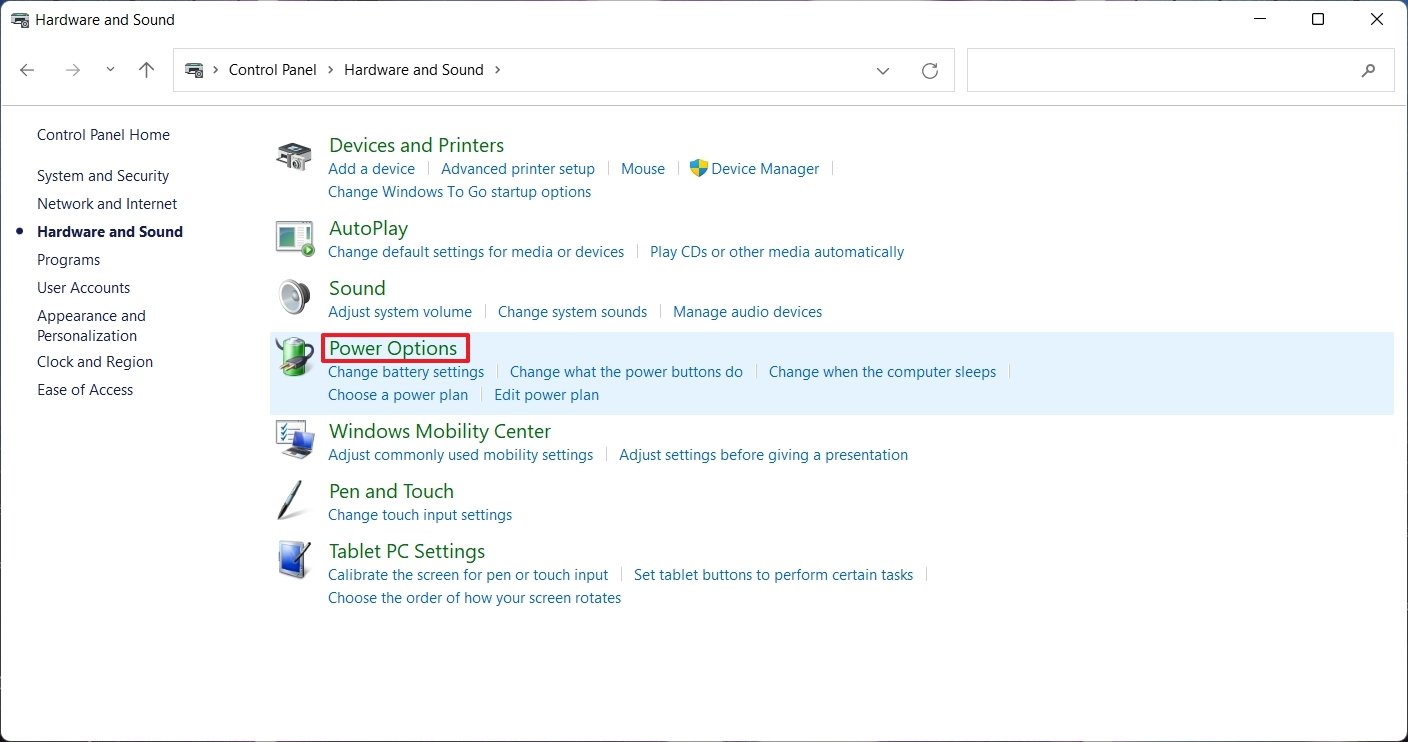 Source: Windows Primal
Source: Windows Primal -
Click the Choose what closing the lid does or Choose what the power button does option from the left pane.
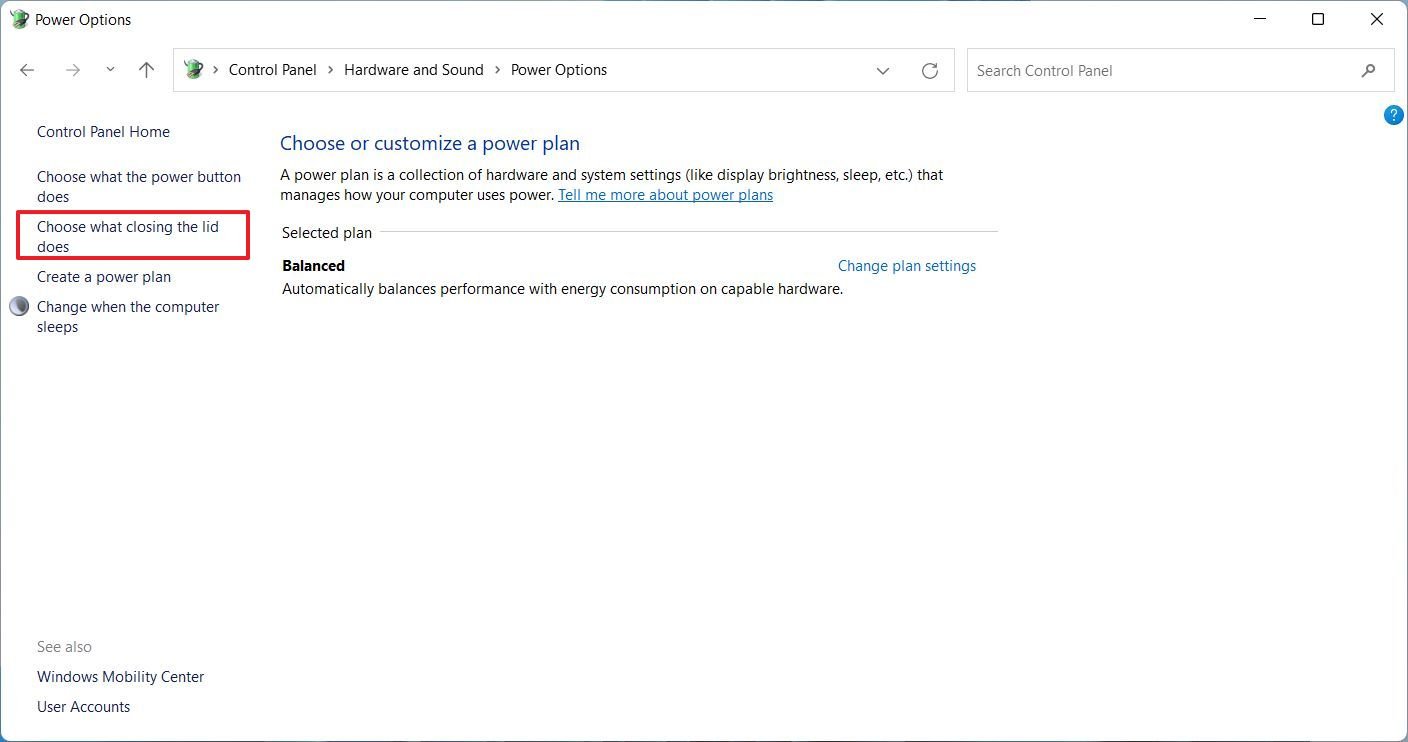 Source: Windows Key
Source: Windows Key - Click the Alter settings that are currently unavailable option.
-
Nether the "Shutdown settings" department, check or articulate the Sleep choice to show or hide information technology from Beginning.
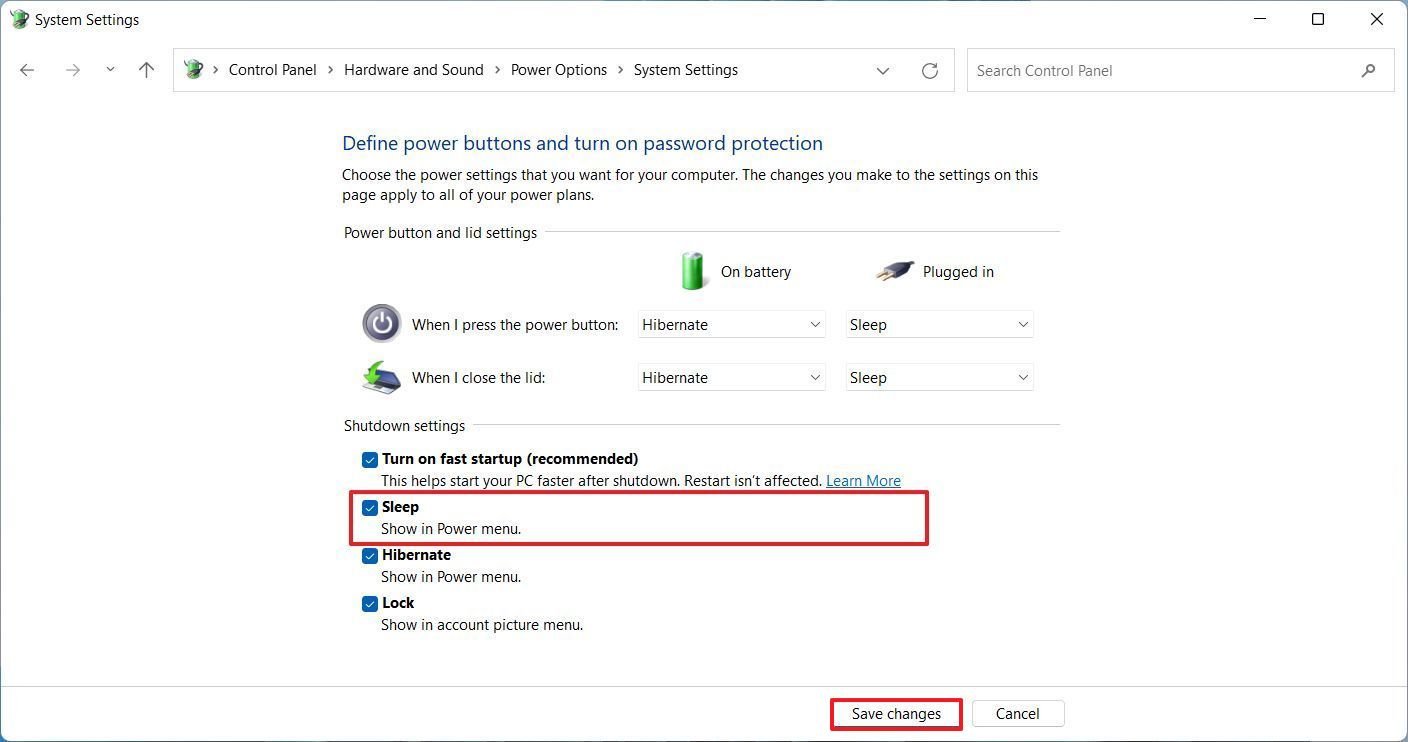 Source: Windows Cardinal
Source: Windows Cardinal - Click the Save changes button.
Once you lot consummate the steps, the new configuration will utilise to Windows xi.
More Windows resource
For more than helpful articles, coverage, and answers to common questions well-nigh Windows 10 and Windows 11, visit the post-obit resources:
- Windows 11 on Windows Central — All yous need to know
- Windows 11 assistance, tips, and tricks
- Windows x on Windows Key — All you demand to know

Oh Dearest
New report reveals Microsoft'due south future AR strategy; HoloLens 3 is expressionless
Concern Insider has today published a follow-upwards report with more details about Microsoft's canceled HoloLens three augmented reality headset. The partnership with Samsung is said to include a headset with a set of screens inside, powered by a Samsung phone in your pocket.

Keeping it affordable
Review: Surface Laptop SE is the new standard for 1000-viii Windows PCs
Starting at just $250, Microsoft'south beginning foray into affordable laptops for the instruction market is a winner. With a gorgeous design, excellent thermals, and a fantastic typing experience, Microsoft would do right to sell this directly to consumers as well. Allow's merely hope Intel tin make a amend CPU.
Source: https://www.windowscentral.com/how-manage-power-settings-windows-11
Posted by: taylorshantoote1978.blogspot.com






















0 Response to "How to manage power settings on Windows 11"
Post a Comment