How To Clear Up Disk Space On Windows
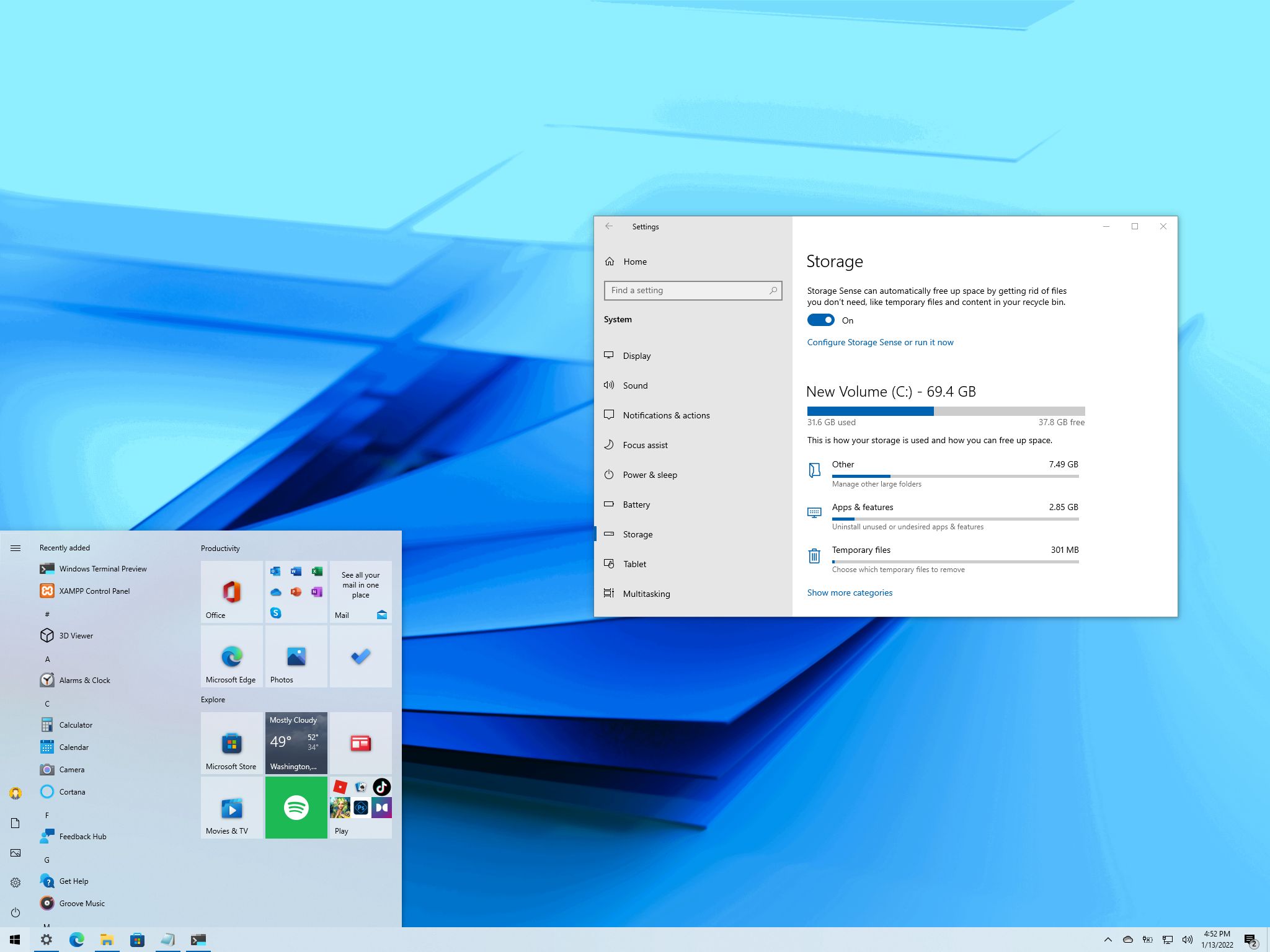 Source: Windows Central
Source: Windows Central
On Windows 10, you have several options to free upward infinite on your computer. Although nowadays, laptops and desktops come up with drives featuring multiple terabytes of storage, we always detect a fashion to fill up them upwardly with documents, pictures, videos, apps, and games, causing the system to work slower, problems saving files, and many other problems.
If your device is running low on space, Windows x comes with tools like Storage Sense, OneDrive Files On-Demand, Compact Bone, NTFS pinch, and others to delete unnecessary files, apps, and games, which can help to reclaim space, improve performance, and resolve problems during updates.
In this Windows ten guide, we will walk y'all through the best means to free upwards storage space on your computer to shop more files and install feature updates without problems.
- Free up space immigration Recycle Bin on Windows 10
- Gratis up space removing junk files with Storage Sense on Windows 10
- Gratuitous up space deleting temporary files using Disk Cleanup on Windows 10
- Free upwards space using OneDrive files on-demand on Windows 10
- Free up space removing non-essential apps and games on Windows 10
- Costless up space trasnfering files to external drive
- Gratuitous up infinite using NTFS compression
- Free upwards space disabling Hibernation on Windows x
- Complimentary up space compressing installation footprint of Windows ten
- Costless up space rebuilding search indexer on Windows ten
- Free upwardly space deleting users no longer sharing device on Windows 10
- Free up space disabling Reserved Storage on Windows ten
1. Free upwardly space clearing Recycle Bin on Windows x
Windows ten doesn't erase the files from the difficult drive when you delete them. Instead, they are relocated to the Recycle Bin and marked for deletion to give y'all the risk to recover the files if you lot need them back. However, since the Recycle Bin tin can grow large over time, emptying its contents is the first thing y'all can exercise to gratuitous up infinite.
On Windows ten, when deleting files, the system does not erase them from the hard bulldoze. Instead, they are placed inside the Recycle Bin if you need them dorsum. However, depending on how the feature is configured, over time, the Recycle Bin tin can take up a lot of space, which means that emptying the bin is one of the beginning actions you should take to regain valuable storage space.
To empty the Recycle Bin to regain storage space on Windows 10, use these steps:
- Open Starting time.
-
Search for Recycle Bin and click the top result to open the app.
Quick tip: If the app does not announced in the result, yous tin can open File Explorer (Windows key + Eastward) and so type Recycle Bin and press Enter in the accost bar.
- Click the Recycle Bin Tools tab.
-
Click the Empty Recycle Bin button.
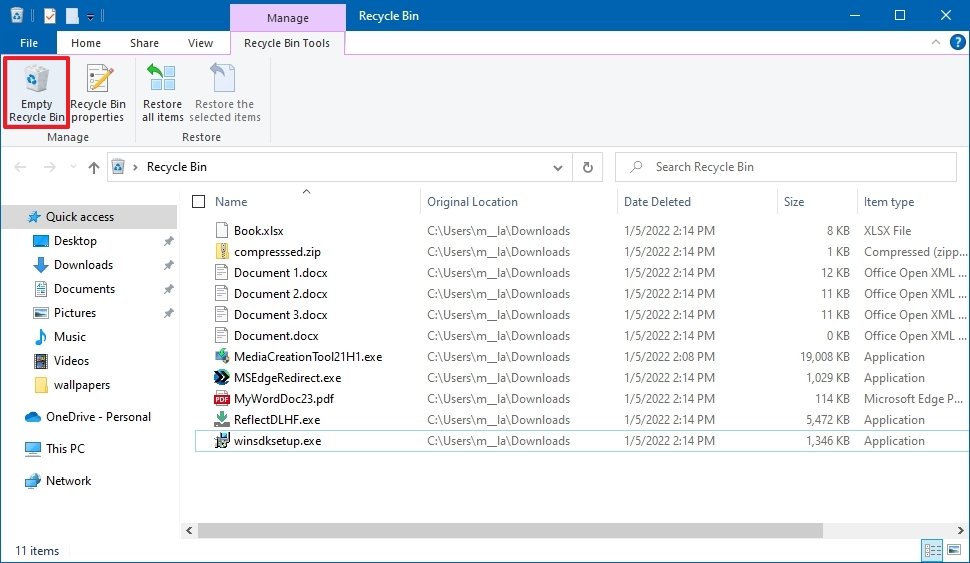 Source: Windows Central
Source: Windows Central - Click the Yeah push button.
Once y'all complete the steps, the system will free up effectually x percentage of the drive capacity (assuming the Recycle Bin is full).
Modify Recycle Bin settings
Windows 10 reserves 10 pct of the available space for deleted files. Once the threshold is reached, the system will automatically delete files from the oldest to the newest. If you lot want, information technology's possible to adapt how much space the system should use for the Recycle Bin.
To reduce the infinite usage for the Recycle Bin, apply these steps:
- Use the Windows + D keyboard shortcut to view the desktop.
-
Right-click the Recycle Bin icon and select the Backdrop option.
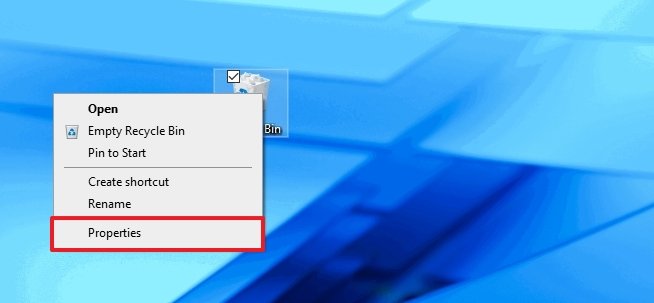 Source: Windows Central
Source: Windows Central - If you lot have multiple partitions, select the Recycle Bin location you desire to configure. For example, Local Deejay (C:) is the drive where Windows x is installed.
- Under the "Settings for selected location" section, select the Custom size pick.
-
In the "Maximum size (MB)" field, specify the maximum hard drive space in megabytes that Recycle Bin tin can employ on the particular sectionalisation.
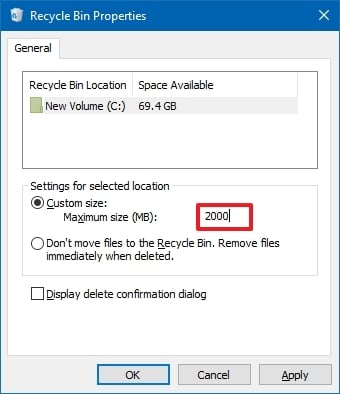 Source: Windows Central
Source: Windows Central - (Optional) Check the Don't move files to the Recycle Bin. Remove files immediately when deleted pick if you want to delete the files from the bulldoze skipping the Recycle Bin to minimize storage usage.
- Click the Apply button.
- Click the OK Button.
After yous complete the steps, the Recycle Bin will be able to go on more or fewer files from a detail location, depending on your configuration.
2. Complimentary up space removing junk files with Storage Sense on Windows ten
Storage Sense is a feature that allows you to delete unlike types of junk files (including previous installation files afterward an upgrade and temporary files) to free up space on the main and secondary drives to make room to store other files and ameliorate bulldoze efficiency.
Enable Storage Sense
Although you can use Storage Sense manually, it's possible to enable the feature to run maintenance automatically to help avoid running out of space rapidly.
To enable Storage Sense on Windows 10, use these steps:
- Open Settings.
- Click on System.
- Click on Storage.
-
Under the "Storage" section, click the Configure Storage Sense or run it now option.
 Source: Windows Central
Source: Windows Central - Plow on the Storage Sense toggle switch.
-
Use the "Run Storage Sense" drib-downwards card and select the best option for your situation:
- Every day.
- Every week.
- Every month.
- During low gratuitous deejay infinite (recommended).
 Source: Windows Central
Source: Windows Central
In one case you complete the steps, Storage Sense will run automatically at the schedule you specified to costless upward space and improve storage performance.
The choice to enable the feature is as well available from the "Storage" page. Yet, using this option only activates the default settings. Utilizing the Storage Sense settings folio lets you configure how the feature should remove unnecessary content.
Delete unnecessary files with Storage Sense
To free upward space using Storage Sense, use these steps:
- Open Settings.
- Click on Arrangement.
- Click on Storage.
-
Under the "Storage" section, click the Configure Storage Sense or run it now option.
 Source: Windows Central
Source: Windows Central - Under the "Temporary Files" section, bank check the Delete temporary files that my apps aren't using option.
- Use the Recycle Bin drop-downwards menu to specify how to articulate already deleted files you lot do non need.
-
Use the Downloads drop-downwardly menu to specify how to clean up downloaded files.
Quick tip: If y'all need to delete the most files, use the i solar day option. The Downloads folder may contain valuable files y'all may have downloaded from the net, which means that it is recommended to fill-in those files manually before running the characteristic.
-
Under the "Locally available deject content" section, utilize the drop-down carte du jour to specify how long OneDrive content synced to the device becomes online-just.
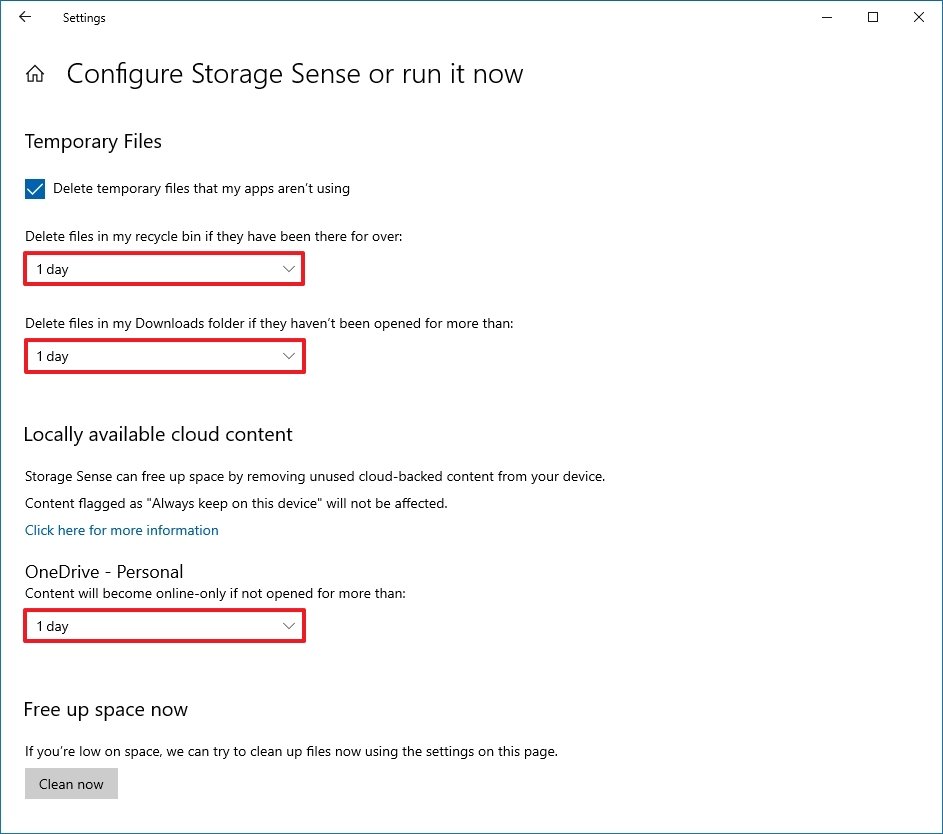 Source: Windows Central
Source: Windows Central Quick annotation: This option is part of OneDrive Files On-Demand that allows yous to access your documents, pictures, videos, and other files using File Explorer without needing to sync them to reduce the space usage. When the device is running low on space, you tin utilise it to make files only bachelor in the cloud. You will all the same see your files, but their content will only download when yous need them.
-
Under the "Costless up infinite at present" section, check the Delete previous versions of Windows pick (if applicable).
Quick note: This choice can free upward close to 20GB of infinite, but the storage will vary from system to system.
- Click the Clean now push.
Storage Sense will run and delete unnecessary files from the computer to repossess more infinite after completing the steps.
Delete temporary files with Storage Sense
Storage Sense too deletes temporary organisation and apps files that tin can help to repossess several gigabytes of space on your Windows 10 device.
To delete temporary files from the device, use these steps:
- Open Settings.
- Click on System.
- Click on Storage.
-
Under the "Local Disk (C:)" department, click the Temporary files item. (If the item is not bachelor, click the Show more categories option.)
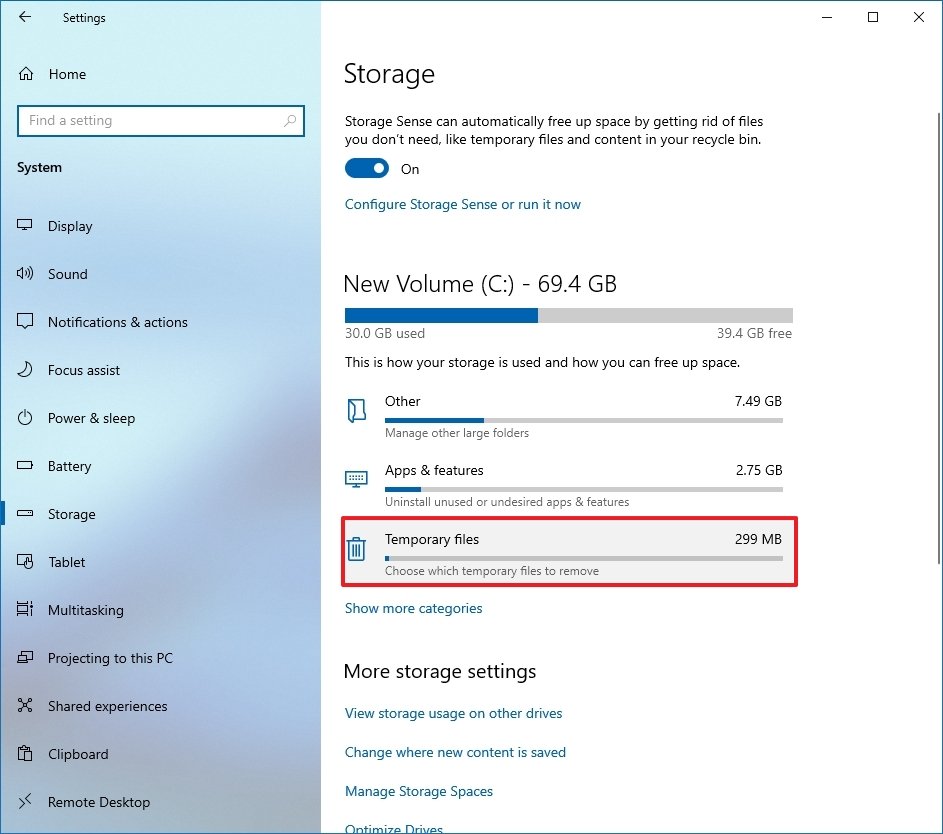 Source: Windows Key
Source: Windows Key -
Bank check all the items you want to remove to optimize the infinite. For example:
- Downloads.
- Windows Update Cleanup.
- Recycle Bin.
- Delivery Optimization Files.
- Thumbnails.
- Microsoft Defender Antivirus.
- Temporary Internet Files.
- Temporary files.
- Windows error reports and feedback diagnostics.
- DirectX Shader Cache.
- Previous Windows installation(due south).
- Temporary Windows installation files.
Quick tip: The available items may differ on your installation. If you want to select the Downloads detail, before clearing these files, make sure to understand that this option will erase everything in that binder.
-
Click the Remove files push button.
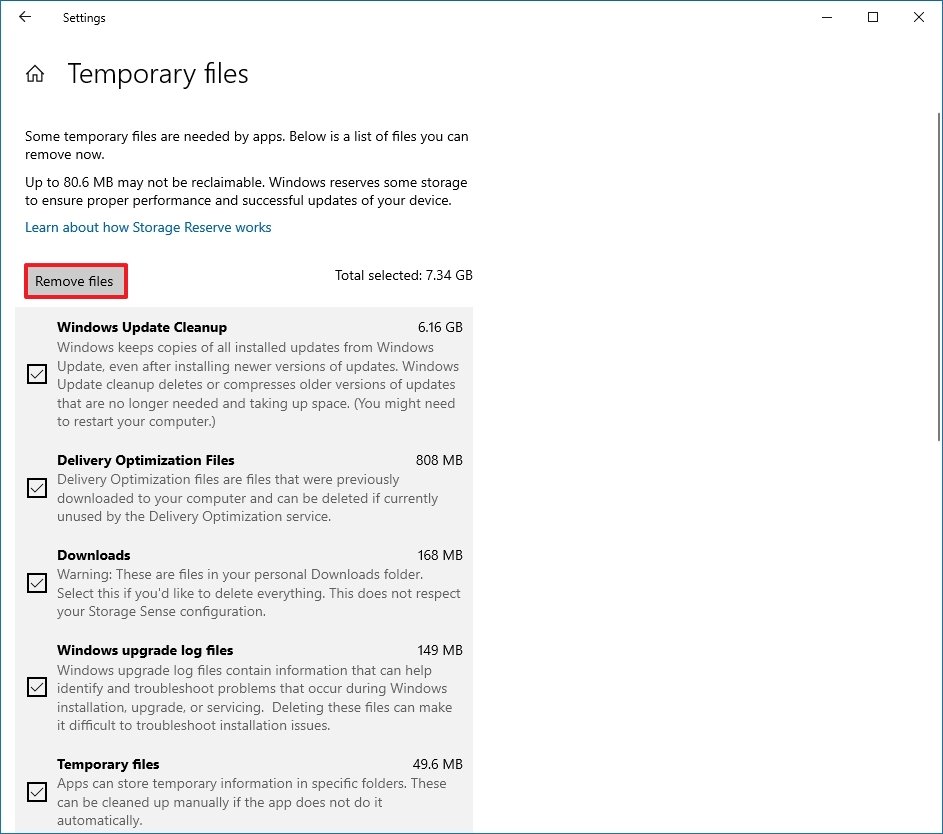 Source: Windows Central
Source: Windows Central
After y'all complete the steps, the selected files will be deleted permanently, freeing up space for more than of import files.
View storage usage on Windows 10
On Windows 11, Storage Sense is too a neat tool to aid yous sympathise which files employ the most space to determine the files you can clean upward.
To view the storage usage on Windows 10, use these steps:
- Open Settings.
- Click on System.
- Click on Storage.
-
Under the "Local Disk C:" section, click the Show more categories option.
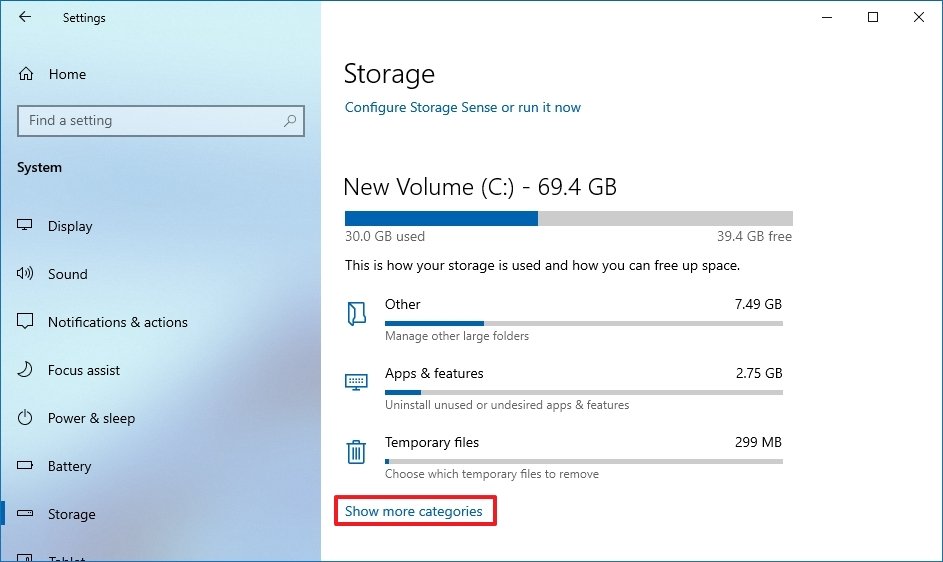 Source: Windows Central
Source: Windows Central -
See how the storage is beingness utilized.
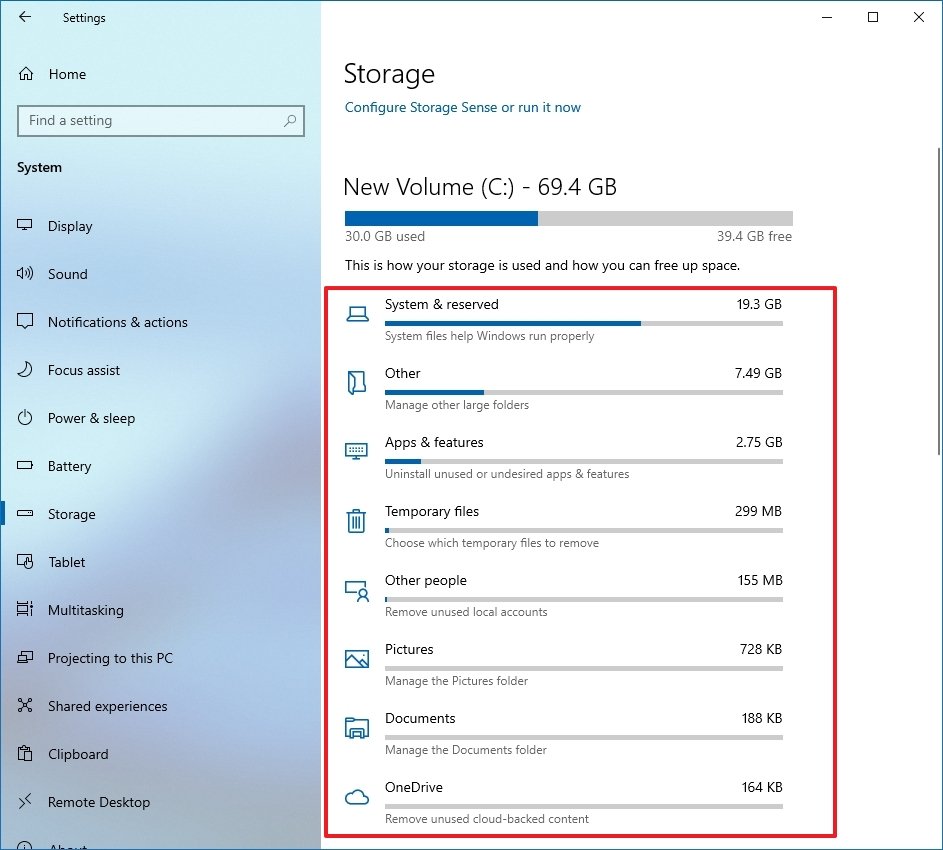 Source: Windows Central
Source: Windows Central - Select each category to encounter even more details and actions yous tin can take to costless upward space on Windows x.
Once yous complete the steps, you will find out the storage usage and focus areas to free up space. For example, within the Organization & reserved category, y'all volition see how much space the installation, virtual memory, hibernation files, and system restore are using, and the amount of space the system is reserving for updates.
If you lot have multiple drives, under the "More storage settings" section, click the View storage usage on other drives option to open the folio that lists all the drives on the device.
3. Free up infinite deleting temporary files using Disk Cleanup on Windows ten
On Windows 10, information technology'southward still possible to articulate up space using the legacy Deejay Cleanup tool.
Remove temporary files with Disk Cleanup
To use Disk Cleanup to delete temporary files on Windows 10, use these steps:
- Open Showtime.
- Search for Deejay Cleanup and select the acme result to open the app.
- Use the "Drives" drop-down carte and select the (C:) bulldoze (if applicable).
- Click the OK push button.
-
Click the Cleanup organization files button.
 Source: Windows Primal
Source: Windows Primal - Utilise the "Drives" drop-down menu and select the (C:) drive.
- Click the OK push button.
-
Check all the contents you lot desire to delete:
- Windows Update Cleanup.
- Microsoft Defender Antivirus.
- Downloaded Program Files.
- Temporary Internet Files.
- Windows error reports and feedback diagnostics.
- DirectX Shader Cache.
- Commitment Optimization Files.
- Device driver packages.
- Language Resources Files.
- Previous Windows installation(s).
- Recycle Bin.
- Temporary files.
- Thumbnails.
-
Click the OK push.
 Source: Windows Central
Source: Windows Central - Click the Delete Files push.
Afterward you complete the steps, those unnecessary files will be deleted from the device, freeing upwards hard drive space.
Delete Arrangement Restore and Shadow Copies using Disk Cleanup
If you use Organization Restore and the Shadow Copies features, you can also delete older files to reclaim boosted infinite on Windows x.
To delete old organization restore points, use these steps:
- Open Showtime.
- Search for Disk Cleanup and select the top issue to open the app.
- Use the "Drives" drop-down menu and select the (C:) drive (if applicative).
- Click the OK button.
-
Click the Cleanup system files button.
 Source: Windows Central
Source: Windows Central - Click the More Options tab.
-
Under the "Organisation Restore and Shadow Copies" department, click the Clean up button.
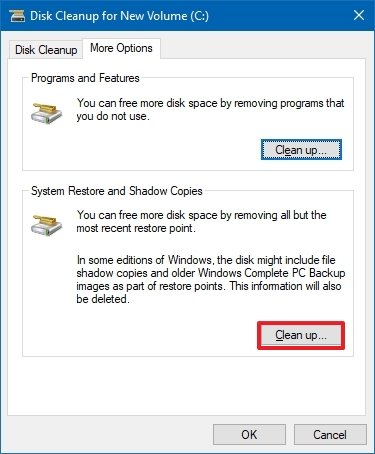 Source: Windows Central
Source: Windows Central - Click the Delete push.
After you complete the steps, y'all will reclaim some additional infinite to store more than important content.
4. Gratuitous up space using OneDrive files on-demand on Windows 10
You tin can also apply the OneDrive Files On-Demand feature to make files available online only manually to regain some space dorsum on your computer.
Enable OneDrive Files On-Demand
On Windows ten, the Files On-Demand characteristic should be already enabled in OneDrive, but if information technology is not, employ these steps:
- Click the OneDrive icon in the lesser-correct corner of the taskbar.
- Click the Aid & Settings option.
-
Click the Settings choice.
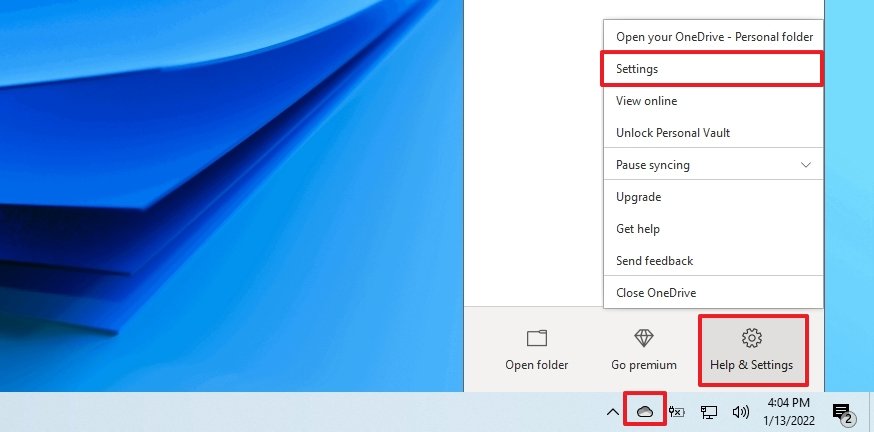 Source: Windows Central
Source: Windows Central - Click the Settings tab.
-
Under the "Files On-Demand" section, check the Save space and download files equally you use them option.
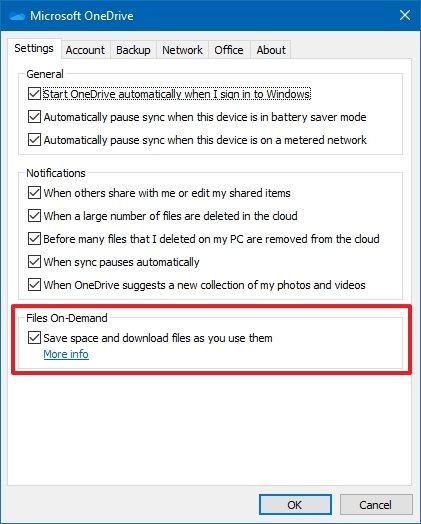 Source: Windows Cardinal
Source: Windows Cardinal - Click the OK button.
Once yous complete the steps, you can move files to the OneDrive folder and make them available only online to gratis up space (see steps below).
Make files available online-only
To brand local files available online-only with OneDrive, use these steps:
- Open File Explorer.
- Select the OneDrive binder from the left pane.
-
Select the files and folders taking upward the most space.
Quick tip: You can select all files using the Ctrl + A keyboard shortcut past selecting the first file, belongings down the Shift key, selecting the terminal files, or holding down the Ctrl key and selecting each file individually.
-
Right-click the selection and choose the Gratuitous up space option.
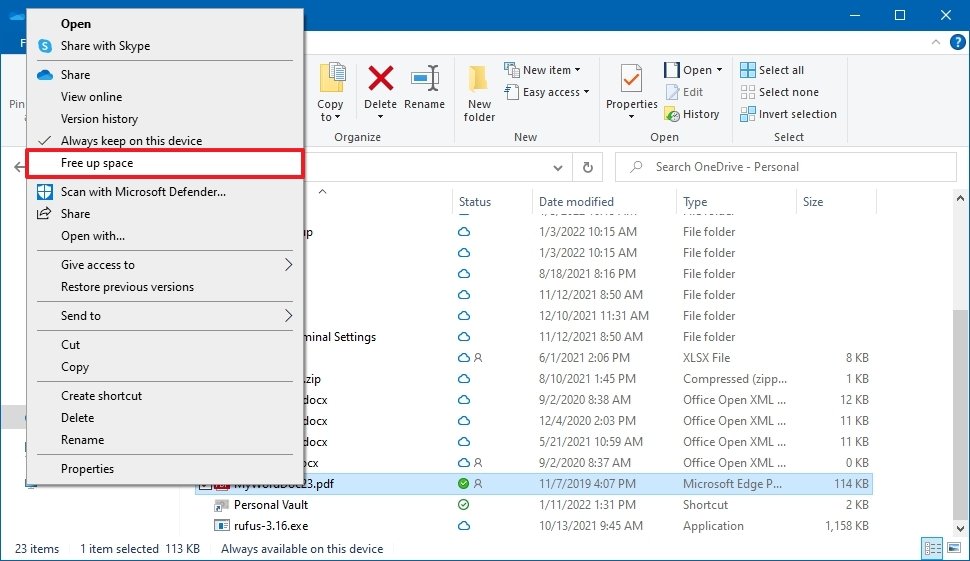 Source: Windows Central
Source: Windows Central
After y'all complete the steps, you will be able to access all of your content using File Explorer, but yous will but be able to open them with an internet connection. In addition to making synced files available only with an cyberspace connection, you can free upwards even more space by moving other files to the OneDrive folder and using the above steps to brand them available on-demand.
The free version of OneDrive only allows yous to shop upwardly to 5GB of data. However, you tin always go a Microsoft 365 subscription to lift the limit to 1TB. In addition to the 1TB of storage, the subscription besides gives you access to all the Office apps and services like Microsoft Teams and Family Rubber.
Become subscribed

Microsoft 365
Microsoft 365 gives yous full access to all the apps and perks, such as 1TB OneDrive storage and Skype minutes. Y'all can also install Word, Excel, PowerPoint, Outlook, and other apps on up to five devices, and depending on the subscription, you tin can share the business relationship with up to six people.
5. Free up space removing non-essential apps and games
Some other way you tin can reclaim storage space is uninstalling apps y'all no longer need or rarely utilise. Games also accept up a lot of space, which means that keeping the catalog to a minimum can significantly reduce space usage while improving gaming operation at the same time.
To uninstall apps and games on Windows x, use these steps:
- Open Settings.
- Click on Apps.
- Click on Apps & features.
- Use the "Sort by" filter and select the Size view to apace identify the apps and games using the near space.
- Select the item to remove.
-
Click the Uninstall button.
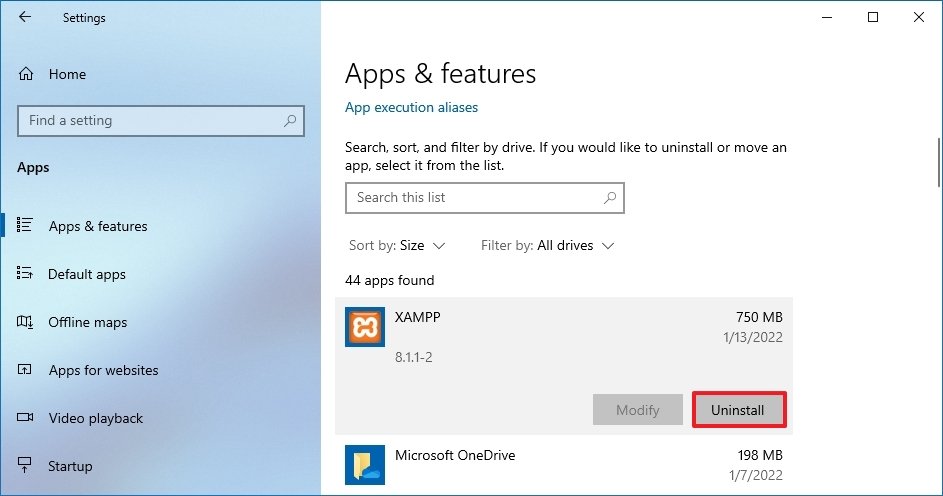 Source: Windows Cardinal
Source: Windows Cardinal - Click the Uninstall button over again.
- Proceed with the on-screen directions (if applicable).
Once you complete the steps, repeat the same instructions to remove additional apps and games from the computer.
If you lot have previously enabled the Windows Subsystem for Linux, yous may also have ane or multiple distros notwithstanding installed on your computer. You can always uninstall them to complimentary up space on Windows ten.
Delete unused languages
Secondary languages tin also use some of the storage. If yous are not using the other languages, remove them to brand more than room for additional files.
To uninstall languages on Windows 10, use these steps:
- Open Settings.
- Click on Time & Linguistic communication.
- Click on Language.
- Select the language to remove.
-
Click the Remove push.
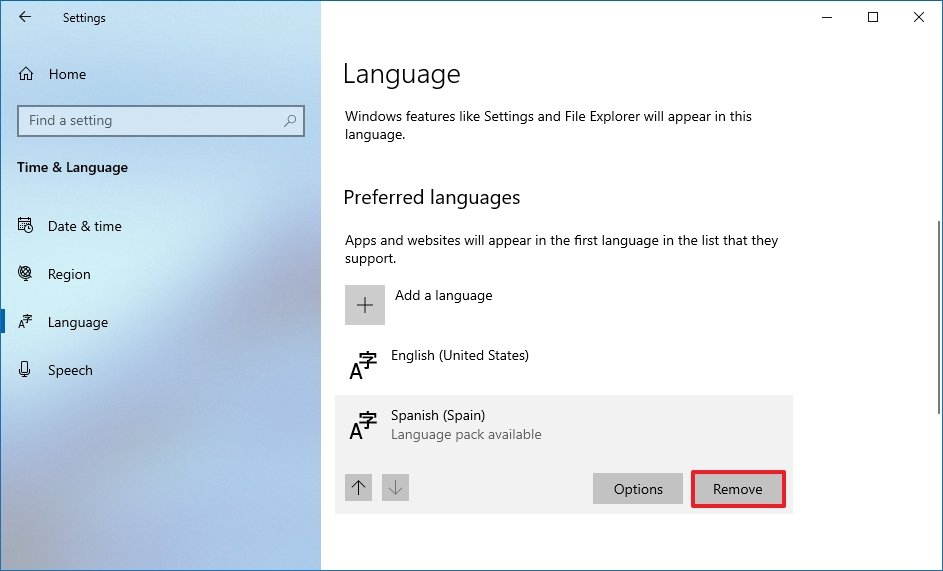 Source: Windows Central
Source: Windows Central
After you consummate the steps, you may demand to repeat the instructions to delete additional languages equally necessary.
Delete maps
If you utilize the Windows 10 maps feature, you lot can remove the offline maps to clear upwards some boosted space on the computer.
To remove downloaded maps packages, use these steps:
- Open up Settings.
- Click on Apps.
- Click on Offline maps.
-
Click the Delete all maps push button.
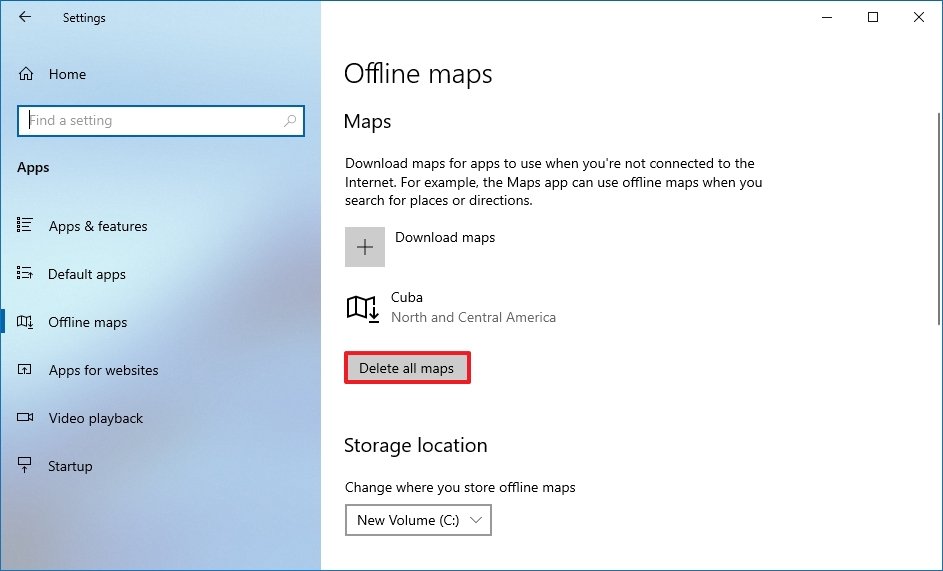 Source: Windows Cardinal
Source: Windows Cardinal - Click the Delete all push.
Once you complete the steps, the offline maps will be removed to make more than infinite bachelor.
Uninstall optional features
Optional features (such as Windows Media Role player, Windows Howdy Face, Math Recognizer, Windows Fax and Scan, and others) also take up storage, and you can remove them to regain some extra space.
To remove optional features, utilise these steps:
- Open Settings.
- Click on Apps.
- Click on Apps & features.
-
Under the "Apps & features" section, click the Optional features option.
 Source: Windows Key
Source: Windows Key - Click the "Sort by" menu and select the Install Size pick to determine the feature using the virtually space.
- Select the feature to remove.
-
Click the Uninstall push.
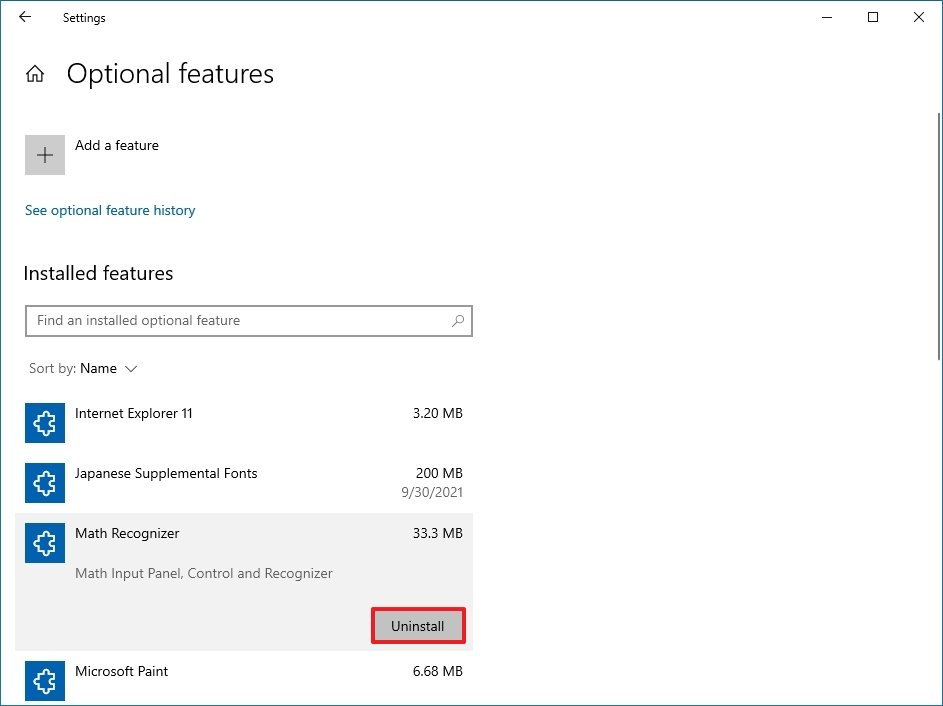 Source: Windows Primal
Source: Windows Primal
After y'all complete the steps, you lot may need to repeat the instructions to remove other features you may no longer need.
6. Free upwardly space transferring files to external drive
If the calculator still does not have enough space, you can add an external bulldoze to motility files over the new location. You lot can even configure the system to make the external storage the default location to salvage files.
Transfer local files to external drive
To transfer existing files to an external storage, connect the drive you volition dedicate to the computer, and and then apply these steps:
- Open File Explorer.
- Browse to the folder with the content taking the most infinite.
- Select the items to move.
-
Click the Motility to push from the "Domicile" tab.
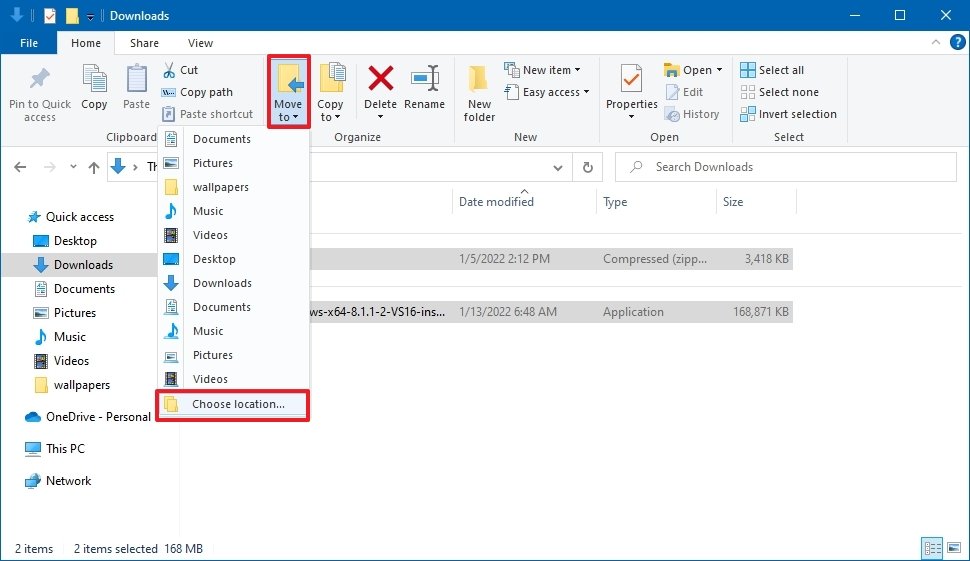 Source: Windows Central
Source: Windows Central - Select the Choose location option.
-
Select the external storage as the new destination.
Quick tip: If you want to continue files organized, you can utilize the available option to create a new folder to store the files in the new location.
-
Click the Motility button.
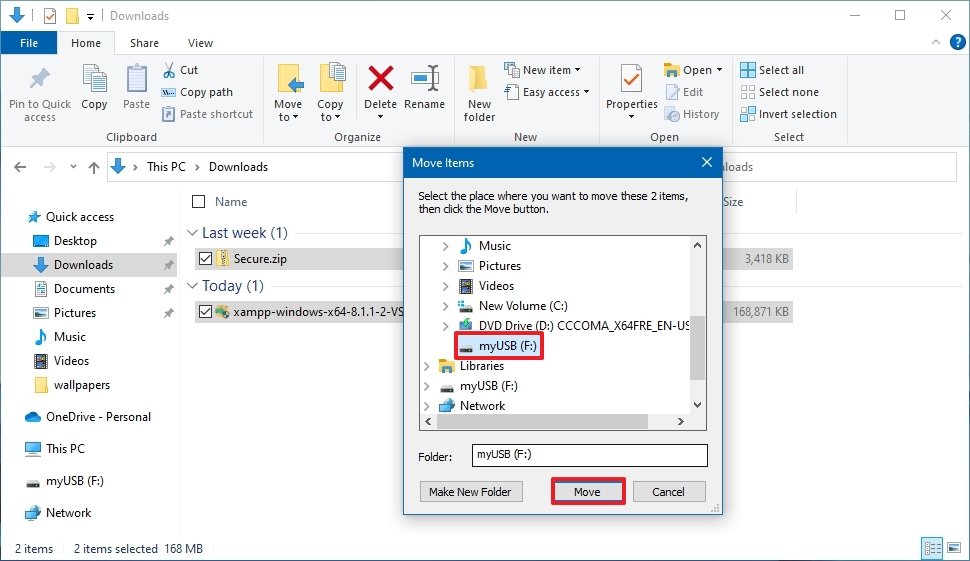 Source: Windows Cardinal
Source: Windows Cardinal
Afterward you lot consummate the steps, you may need to repeat the instructions to motility additional files and folders to a new location to reduce the storage usage in the drive running out of space.
Configure external drive as new salve location
To permit the system to salvage files and install apps on an external drive automatically, use these steps:
- Open up Settings.
- Click on System.
- Click on Storage.
-
Under the "More storage settings" department, click the Modify where new content is saved pick.
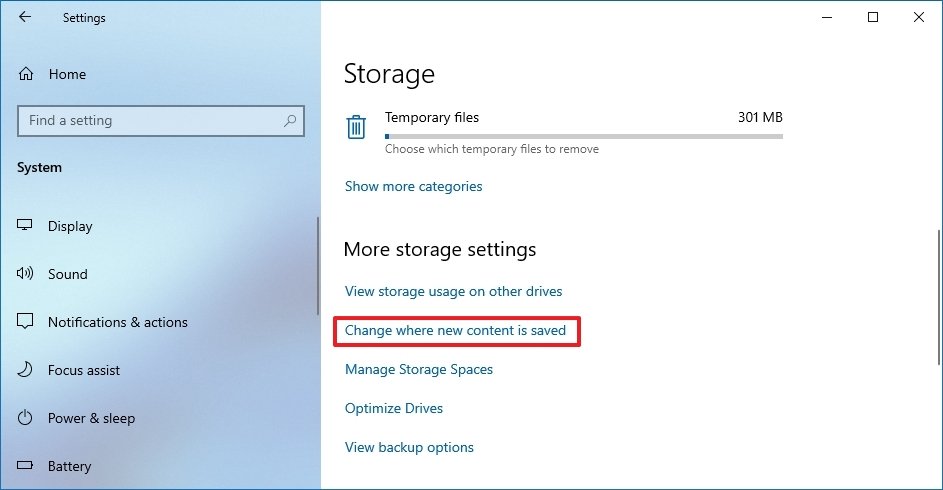 Source: Windows Central
Source: Windows Central -
Use the drop-down menus and select the new location to save files automatically for each content type.
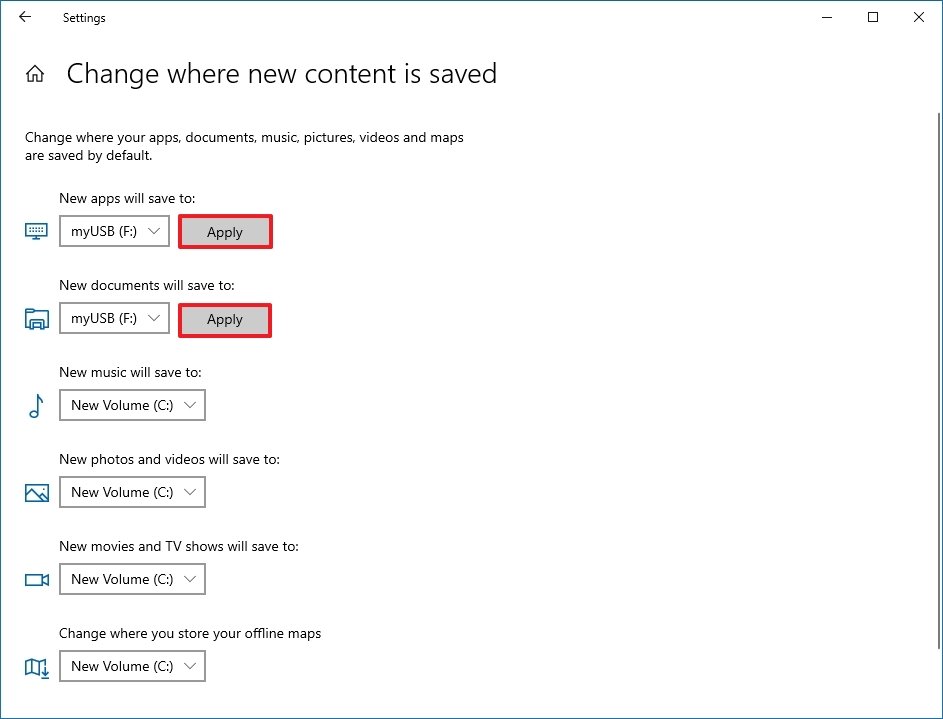 Source: Windows Central
Source: Windows Central - Use the "New apps will be save to" drop-downwards menu to select the bulldoze to install future apps by default.
- Click the Apply push for each setting.
Once you complete the steps, files, and apps from the Microsoft Store will save in the new location you specified.
Relocate apps and games to new drive
On Windows 10, you can move almost apps and games from the Microsoft Shop already installed on the computer to an external storage, which can help reduce storage usage on the arrangement drive.
To transfer existing apps and games to another drive, connect the external storage to the reckoner, and and so utilize these steps:
- Open up Settings.
- Click on Apps.
- Click on Apps & features.
- Use the "Sort by" filter and select the Size view to quickly place the apps and games using the about space.
- Select the detail to relocate.
- Click the Move push button. (If the option is not bachelor, the transfer characteristic is non available for that particular item.)
-
Use the driblet-down menu to select the new location.
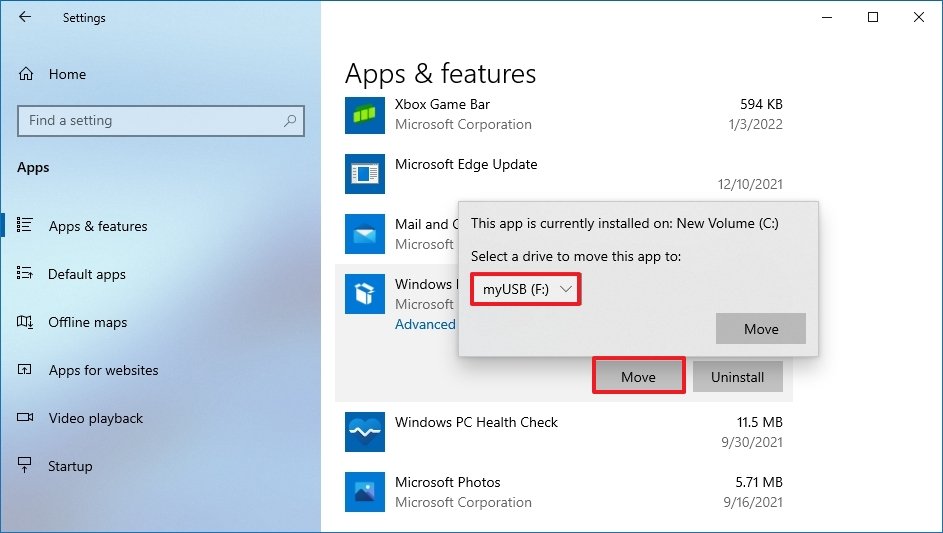 Source: Windows Key
Source: Windows Key - Click the Move button again.
Afterward you lot complete the steps, yous may demand to repeat the aforementioned instructions to move additional apps or games to the new location.
When using this feature, the external bulldoze must always be continued to the device. Otherwise, you won't be able to launch the apps or play those games you moved to the new storage.
7. Free up space using NTFS compression
You can also apply the pinch feature function of the NT File System (NTFS) to reduce the storage usage of current files maintaining normal access without the need to zippo your files. The characteristic is bachelor to shrink files, folders, or the entire drive.
Important: Data compression tin negatively impact system performance equally it has to compress and decompress data on the fly. You should employ this option only if you do not have some other option or take capable hardware.
Enable folder compression
To enable Windows 10 NTFS compression for a folder, employ these steps:
- Open File Explorer.
- Browse to the folder to compress.
- Right-click the folder and select the Properties option.
-
Click the Avant-garde button.
 Source: Windows Fundamental
Source: Windows Fundamental - Under the "Compress or Encrypt attributes" section, check the Shrink contents to save disk infinite option.
-
Click the OK push.
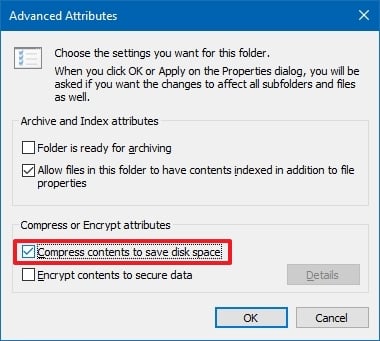 Source: Windows Fundamental
Source: Windows Fundamental - Click the Employ button.
-
Select the Employ changes to this binder, subfolders and files option.
Quick note: If the folder already contains files, the initial pinch can take fourth dimension.
- Click the OK button.
- Click the OK button again.
Later on y'all complete the steps, the file compression feature volition enable reducing the size of existing and future files. (The above steps focus on folders, simply the aforementioned instructions apply to shrink files individually.)
If yous no longer want to apply file compression, you can revert the changes using the same instructions, merely on footstep 5, make sure to clear the Compress contents to relieve deejay space option.
Enable drive compression
To enable NTFS compression for the entire drive, utilise these steps:
- Open up File Explorer.
- Click on This PC from the left pane.
- Nether the "Devices and drives" department, correct-click the drive to compress and select the Backdrop option.
-
Check the Shrink this drive to salvage disk space pick.
 Source: Windows Central
Source: Windows Central Quick tip: Since compressing the installation drive can negatively touch on performance, effort using this feature only on a secondary drive or partition.
- Click the Utilise button.
- Select the Utilize changes to drive (bulldoze letter), subfolders, and files selection.
- Click the OK push button.
- Click the OK button again.
Once you consummate the steps, the file system will shrink the drive and any content already on the storage without reformatting.
When the feature is no longer needed, you can employ the same instructions to disable compression, merely on stride 4, make certain to articulate the Compress this drive to save disk space option.
eight. Free up space disabling Hibernation on Windows 10
Hibernation is a nifty feature bachelor on Windows x, which saves the data in memory onto the system drive before shutting down to preserve the current session upon resume. When the device comes back online, yous can pick up where you lot left off.
Although it is a convenient feature, it requires gigabytes of space to save the retention information into the hiberfil.sys file. If the device is running out of room, disabling Hibernation tin help free up infinite for more disquisitional files.
To disable Hibernation on Windows 10 to free up space, use these steps:
- Open up Start.
- Search for Control Prompt, correct-click the height outcome, and select the Run as administrator choice.
-
Type the following command to disable Hibernation on Windows 10 and press Enter:
powercfg /hibernate off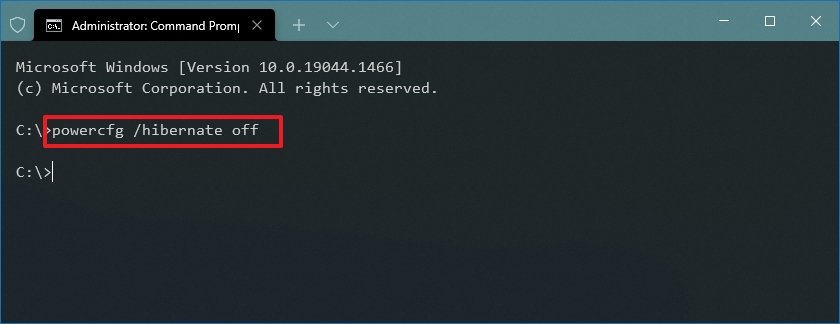 Source: Windows Primal
Source: Windows Primal
In one case y'all complete the steps, Hibernation volition no longer exist available, but you will take more space for other files.
In the future, yous can always re-enable the feature with the same instructions, but on pace 3, make sure to use the powercfg /hibernate on command.
9. Free up space compressing installation footprint of Windows 10
Meaty OS is a tool that compresses the footprint of Windows 10 and apps. The feature is meant for devices with limited storage, only you can employ the tool to quickly reclaim a few gigabytes of infinite when you practice not accept external storage.
Warning: This is a friendly reminder that modifying system files is risky, and information technology can cause irreversible damage to your installation if you exercise not practice it correctly. Earlier proceeding, information technology is recommended to make a temporary total fill-in of your PC.
To shrink the size of the Windows 10 installation and apps, employ these steps:
- Open Start.
- Search for Command Prompt, correct-click the summit result, and select the Run as administrator option.
-
Type the following command to enable Compress Bone and press Enter:
compact.exe /compactOS:always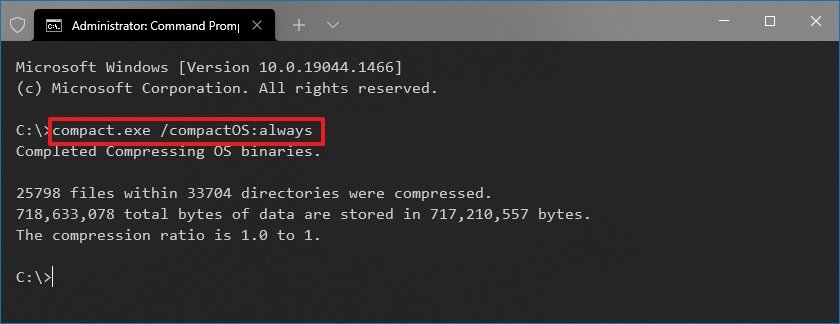 Source: Windows Primal
Source: Windows Primal
After yous complete the steps, the process will reclaim around 2GB of storage, slightly affecting performance.
When the feature is no longer needed, yous tin can always revert the changes using the same instructions, simply on stride 3, brand sure to apply the compact.exe /compactOS:never command.
10. Free up space rebuilding search indexer on Windows 10
The Windows Search database can sometimes grow very large for the amount of content that needs indexing or indexing bug, and it can be 1 of the cases the arrangement drive is running out of infinite. If this is the case, clearing and rebuilding the database and modifying the index items can significantly reduce storage usage.
To rebuild the index of Windows x, use these steps:
- Open Settings.
- Click on Search.
- Click on Searching Windows.
-
Under the "More than Search Indexer Settings" section, click the Avant-garde Search Indexer Settings option.
 Source: Windows Central
Source: Windows Central - Click the Advanced button.
- Click the Alphabetize Settings tab.
-
Under the "Troubleshooting" department, click the Rebuild button.
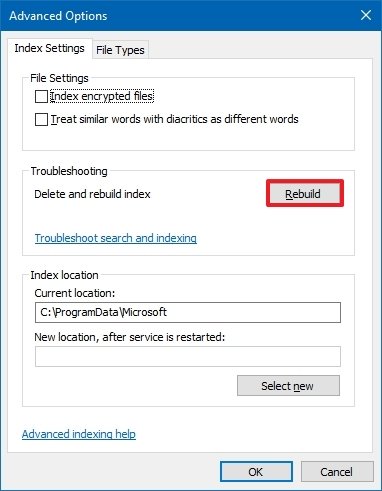 Source: Windows Cardinal
Source: Windows Cardinal - Click the OK button.
Once you complete the steps, the arrangement will clear and rebuild the Windows Search feature's index database.
The simply caveat with this process is that during the rebuild, searches using the Taskbar, File Explorer, and across the feel might be incomplete until files are re-indexed.
Configure indexer
Y'all tin can also minimize the space by preventing Windows Search from indexing specific locations.
To remove indexing folder locations from Windows Search, utilise these steps:
- Open Settings.
- Click on Search.
- Click on Searching Windows.
-
Nether the "More Search Indexer Settings" section, click the Avant-garde Search Indexer Settings option.
 Source: Windows Central
Source: Windows Central - Click the Modify button.
- Click the Show all locations push button.
-
Clear the options for apps to exclude from the alphabetize database.
Quick note: Generally speaking, you never want to alphabetize whatever kind of awarding.
-
Expand the C: drive and articulate the folder you do not wish to announced in search to reduce the database storage usage.
 Source: Windows Central
Source: Windows Central - Click the OK button.
- Click the Close button.
After you consummate the steps, Windows Search will update the database, hopefully reducing its footprint, and making space for other files.
11. Gratuitous up space deleting users no longer sharing device
If you share a computer with other people, it may be possible to gratis up infinite by deleting accounts that no one is using anymore.
To delete user accounts and data on Windows x, use these steps:
- Open Settings.
- Click on Accounts.
- Click on Family unit & other users.
- Select the business relationship no longer in use.
-
Click the Remove button.
 Source: Windows Central
Source: Windows Central -
Click the Delete account and data push.
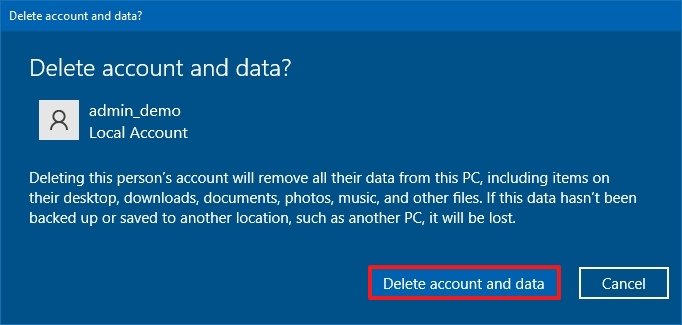 Source: Windows Central
Source: Windows Central
Once you lot complete the steps, the profile and information volition be removed from the calculator, regaining more than infinite for other files. Yous may need to repeat the steps to delete other accounts.
12. Costless up infinite disabling Reserved Storage on Windows 10
Windows ten also includes "Reserved Storage," a characteristic that sets apart several gigabytes of infinite for updates, system cache, and temporary files. When new updates are available, the organization will automatically make clean up the storage to minimize issues during other updates.
Although this is a useful feature to minimize problems during updates and upgrades, information technology takes away infinite you could utilise to store more documents, pictures, and videos. If you lot understand the feature and adopt not to use it, yous can disable information technology to free up boosted space. The only caveat with this method is that once you disable the characteristic, the changes will apply during the next feature update of Windows.
Important: Only use these instructions if you sympathize the feature. Otherwise, it is not recommended to disable Reserved Storage considering the chances of problems during an update will be higher.
To disable Reserved Storage on Windows 10, use these steps:
- Open Start.
- Search for PowerShell, correct-click the peak result, and select the Run every bit administrator option.
-
Type the following command to confirm whether the feature is enabled and press Enter:
Get-WindowsReservedStorageState -
Type the following command to disable the characteristic and printing Enter:
Set-WindowsReservedStorageState -Country disabled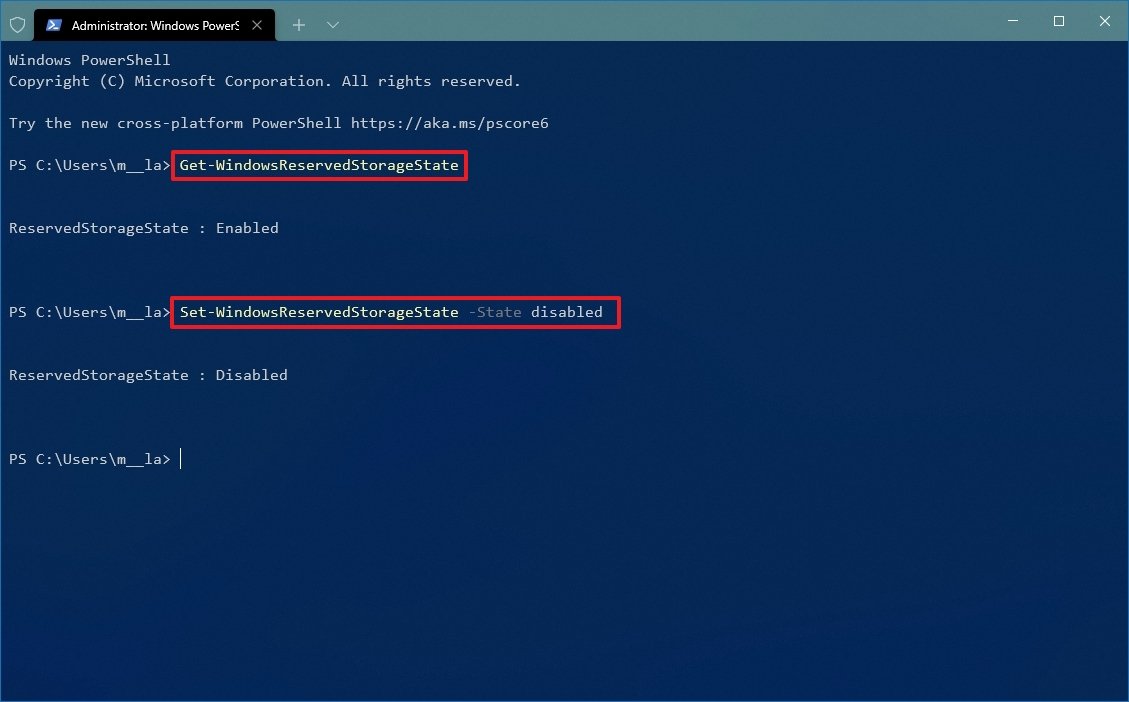 Source: Windows Primal
Source: Windows Primal
After yous consummate the steps, Reserved Storage will disable on Windows 10, allowing you lot to reclaim around 7GB of infinite after the next feature update of Windows ten.
In improver to all these different ways to gratuitous upwardly drive space, sometimes malware tin can crusade storage problems. If you notice strange behaviors and the hard drive is running low in space, a virus may be causing the problem. If this is the case, you can use these instructions to scan, discover, and remove any malware causing storage issues.
More Windows resource
For more helpful articles, coverage, and answers to common questions about Windows 10 and Windows 11, visit the following resources:
- Windows 11 on Windows Central — All you need to know
- Windows eleven aid, tips, and tricks
- Windows ten on Windows Central — All yous need to know
We may earn a commission for purchases using our links. Acquire more.

Indefinite greatness
Is Minecraft worth playing in 2022?
Minecraft has dominated the video game industry for well over a decade, only is it still worth playing in 2022? Confronting all odds, Minecraft has managed to remain relevant with its persistent updates and unique community support.

It eats monsters for breakfast
Xbox Serial X ultimate guide: Everything you need to know
Here's everything you demand to know about the new-generation Xbox console from Microsoft: Xbox Series X. This 12TF creature is the most powerful video game console ever made, and comes with a range of fresh features and nuances to accept your console gaming to the side by side level.
How To Clear Up Disk Space On Windows,
Source: https://www.windowscentral.com/best-ways-to-free-hard-drive-space-windows-10
Posted by: taylorshantoote1978.blogspot.com







































0 Response to "How To Clear Up Disk Space On Windows"
Post a Comment