How To Restart Windows 10
How to Restart Explorer.exe in Windows ten? four Ways Are for You! [MiniTool News]
By Vera | Follow | Last Updated
Summary :

It is an annoying outcome when Windows Explorer of a sudden stops working in Windows x. In this case, you can restart explorer.exe to prepare this issue rather than force shutdown your PC. How to restart Windows Explorer? At present, MiniTool Solution provides yous with 4 simple methods and you can try them to hands get rid of the trouble.
Windows Explorer (Explorer.exe) is a program managing director process in Windows that offers a graphical interface you utilize to interact with the Start menu, taskbar, desktop, Activeness Center and File Explorer. Sometimes, any of these parts that make up the interface tin human action strangely or even hang.
In this example, you can restart Windows Explorer, only similar you lot restart an app when it hangs. Well so, how to restart explorer.exe in Windows 10? Here is the guide for you!
Tip: If you want to fix Windows Explorer non responding, this mail may be the ane you demand - 9 Solutions to File Explorer Not Responding Windows x.
Windows 10 Restart Explorer
Method 1: Restart Explorer.exe from Task Manager
This is the most common method to reopen Windows Explorer and you can follow these steps:
Stride 1: Open up Job Manager.
- Printing Ctrl + Shift +Esc keys at the same time.
- Alternatively, correct-click the taskbar and choose Chore Managing director.
Step ii: Click More details to view the detailed interface.
Step 3: Move to the Processes tab, roll downwards to discover Windows Explorer, click it and cull Restart.

Alternatively, you can likewise go to the Details tab, click explorer.exe and choose End task. And then, become to File > Run new task, type explorer.exe and click OK to restart the process.

Method 2: Exit Windows Explorer from the Beginning Bill of fare
Compared to the first method, this is an easier and safer way. You can exit Windows Explorer while saving your settings rather than kill the program at once.
The following is what you should do:
Step 1: In Windows 10, concord Ctrl + Shift and correct-click whatsoever empty expanse of the taskbar. Then, y'all tin click Exit Explorer from the context carte du jour.

Tip: If you are running Windows vii, click Start and hold Ctrl + Shift while clicking any empty area on the Outset card and choose Get out Explorer.
Method 3: Automatically Restart Explorer.exe with a Batch File
If you constantly need to restart Windows Explorer, you tin make the process automatic for convenience by using a uncomplicated batch file.
Step 1: Open Notepad and copy & paste the following text to the text document.
taskkill /f /IM explorer.exe
kickoff explorer.exe
exit
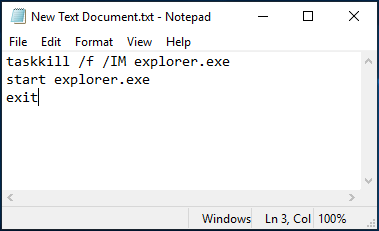
Stride 2: Click File > Relieve As to save the file with the ".bat" instead of ".txt" extension, like Restart Explorer.bat and so click Salve.
Step 3: You can double-click the newly created .bat file and Windows volition go out and restart once again automatically.
Method 4: Add Restart Explorer Shortcut to Context Carte du jour
If y'all are looking for a more reliable and faster way to restart explorer.exe automatically, you can also practise this work from the right-click menu. This method enables you to admission the context card anywhere when using Windows Explorer.
Note: This method involves irresolute the Windows Registry. Since any mistake can cause organization problems, it is all-time to first back up registry keys in Windows ten. Besides, yous also need to use a batch file every bit mentioned in method 3 so go along to this method.
Step 1: Open up Windows Registry Editor past inputting regedit to the search bar and clicking the result.
Step 2: Navigate to this path: Estimator\HKEY_CLASSES_ROOT\Directory\Background.
Step 3: Right-click the Shell folder and go to New > Key to proper noun the new key equally Restart Explorer.
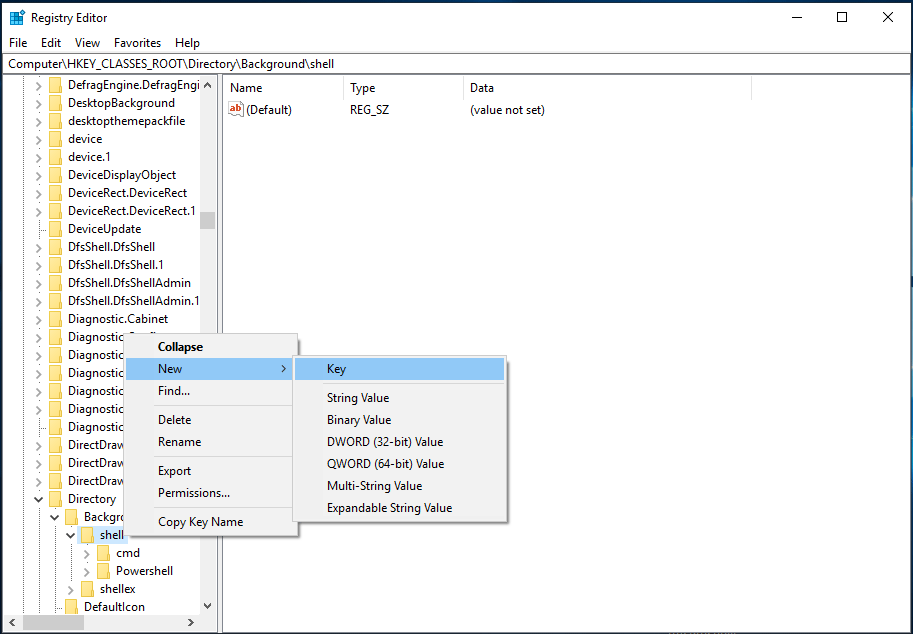
Footstep 4: Right-click Restart Explorer and create a new fundamental called Command.
Step 5: Get to the batch file you have created in method 3, right-click information technology and choose Create shortcut.
Step 6: In Registry Editor, click Command, right-click Default in the right panel and choose Modify.
Step 7: Paste the shortcut path you lot just created, for instance, Due east:\Restart Explorer.bat and click on OK.
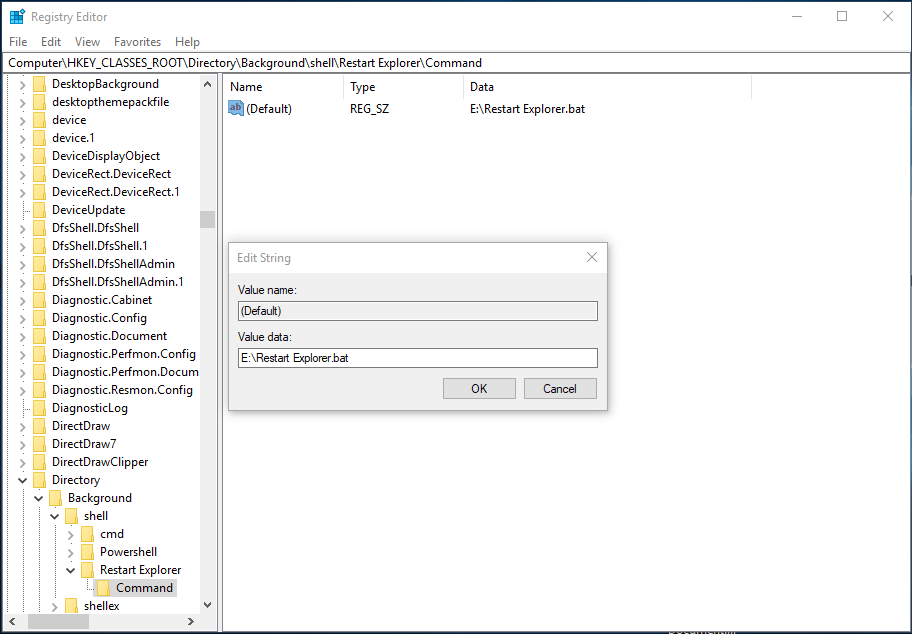
Then, you will encounter the option of Restart Explorer in the context bill of fare whenever y'all right-click on a blank area in Windows.
Now, four methods to restart explorer.exe accept been told to you. If you have a need but don't know how to reopen Windows Explorer, just try these methods.
How To Restart Windows 10,
Source: https://www.minitool.com/news/restart-explorer-exe.html
Posted by: taylorshantoote1978.blogspot.com


0 Response to "How To Restart Windows 10"
Post a Comment